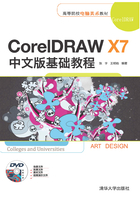
1.9 图形对象的导出与导入
当完成一个作品的制作之后,可以将其导出或者打印。导出与导入对象都是应用程序间交换信息的途径。在导入或导出文件时,必须把该文件转换成其他程序所能支持的格式。
1.9.1 导入文件
由于CorelDRAW X7是一款矢量绘图软件,一些文件无法用【打开】命令将其打开,此时就必须使用【导入】命令,将相关的位图打开。此外,矢量图形也可使用导入的方式打开。
导入文件的操作如下。
(1)新建一个空白文件,再执行【文件】|【导入】命令,或者按下Ctrl+I组合键,又或者在工具栏中单击【导入】按钮,都可以弹出【导入】对话框。
(2)在【导入】对话框中选择要导入的文件,然后单击【导入】按钮,如图1.48所示。

图1.48 【导入】对话框
(3)出现如图1.49所示的文件大小等信息,将左上角的定点图标移至图纸的左上角,单击并按住鼠标左键不放,然后拖动鼠标指针至图纸的右下角,在合适位置释放鼠标左键即可确定导入图像的大小与位置,如图1.50所示。

图1.49 显示文件大小等信息

图1.50 确定导入图像的大小和位置
提示
如果用户需要将图片正好导入绘图页的中心,则在指定导入图像位置时,按Enter键即可实现。
(4)导入的效果如图1.51所示,此时拖动图片周边的控制点亦可调整其大小。在导入文件时,如果只需要导入图片中的某个区域或者要重新设置图片的大小、分辨率等属性时,可以在【导入】对话框右下角的下拉列表框中选择【重新取样并装入】或【裁剪并装入】选项,如图1.52所示。

图1.51 导入的图片

图1.52 下拉列表框
1.9.2 导出文件
在CorelDRAW中完成文件的编辑后,使用【导出】命令可以将它保存为指定的格式类型。具体操作如下。
执行【文件】|【导出】命令,或按Ctrl+E组合键,或单击工具栏中的【导出】按钮 ,弹出如图1.53所示的【导出】对话框,在【导出】对话框中指定文件导出的位置,在【保存类型】下拉列表框中选择要导出的格式,在【文件名】文本框中输入导出文件名。若设置的【保存类型】为EPS,设置完成后单击【导出】按钮,将弹出【EPS导出】对话框,如图1.54所示,在该对话框中设置相应的参数,最后单击【确定】按钮即可完成导出。
,弹出如图1.53所示的【导出】对话框,在【导出】对话框中指定文件导出的位置,在【保存类型】下拉列表框中选择要导出的格式,在【文件名】文本框中输入导出文件名。若设置的【保存类型】为EPS,设置完成后单击【导出】按钮,将弹出【EPS导出】对话框,如图1.54所示,在该对话框中设置相应的参数,最后单击【确定】按钮即可完成导出。

图1.53 【导出】对话框

图1.54 【EPS导出】对话框