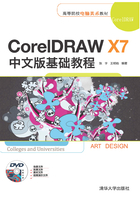
1.8 页面设置
页面设置是指设置页面打印区域(即绘图窗口中有阴影的矩形区域)的大小、方向、背景、版面等。因为只有这部分区域的图形才会被打印输出,所以称其为页面打印区域。
绘图可以从指定页面的大小、方向与布局样式设置开始。用户指定页面布局时选择的选项可以作为创建所有新绘图的默认值。
页面大小可以通过【预设页面大小】和【自定义页面大小】两种方法设置。
页面既可以是横向的,也可以是纵向的。在横向页面中,绘图的宽度大于高度;而在纵向页面中,绘图的高度大于宽度。添加到绘图项目中的页面默认采用当前方向,但用户可以为绘图项目中的每个页面指定不同的方向。
准备好打印时,应用程序将自动按打印和装订的要求排列页面。可以选择来自不同标签制造商预设的800种以上的标签格式,可以预览标签的尺度并查看它们如何适合打印的页面。如果CorelDRAW 未提供满足要求的标签样式,则可以修改现有的样式或者创建并保存自己原创的样式。
若要对页面进行设置,可以按Ctrl+N组合键新建一个文件,再在菜单中执行【布局】|【页面设置】命令,弹出如图1.40所示的对话框,然后在【文档】项目中设置所需的页面尺寸、标签、背景与辅助线等。

图1.40 【选项】对话框
1.8.1 页面大小与方向设置
在【选项】对话框的左边栏中选择【页面尺寸】,在右边栏中就会显示与它相关的设置参数。可以在【大小】下拉列表中选择所需的预设页面大小,如图1.41所示;也可以在【宽度】与【高度】文本框中输入所需的数值,自定义页面大小;如果只需调整当前页面大小,选中【只将大小应用到当前页面】复选框;如果需要从打印机设置,单击【从打印机获取页面尺寸】按钮 ;如果需要添加页框,单击【添加页框】按钮;如果要将页面设为横向,单击【横向】按钮
;如果需要添加页框,单击【添加页框】按钮;如果要将页面设为横向,单击【横向】按钮 。
。

图1.41 【大小】下拉列表
1.8.2 页面布局设置
在【选项】对话框的左边栏中选择【布局】,就会在右边栏中显示它的相关设置参数,如图1.42所示。可以在【布局】下拉列表中选择所需的布局版式,如图1.43所示,如果需要对开页,可以选中【对开页】复选框。

图1.42 布局设置

图1.43 【布局】下拉列表
1.8.3 页面背景设置
在【选项】对话框的左边栏中选择【背景】,就会在右边栏中显示它的相关设置参数,如图1.44所示。可以选中【纯色】或【位图】单选按钮来设置所需的背景颜色或图案,默认状态下为无背景。

图1.44 背景设置
如果选中【纯色】单选按钮,其后的按钮呈活动状态,这时可以打开调色板,在其中选择所需的背景颜色,如图1.45所示。选择好后在【选项】对话框中单击【确定】按钮,即可将页面背景设为所选的颜色。

图1.45 设置纯色背景颜色
如果选中【位图】单选按钮,其后的【浏览】按钮呈活动状态,单击该按钮会弹出【导入】对话框,可以在其中选择要作为背景的文件,然后单击【导入】按钮。返回至【选项】对话框,其中的【来源】选项会变为活动状态,并且还显示了导入位图的路径,如图1.46所示。单击【确定】按钮,即可将选择的文件导入新建文件中,并自动排列为文件的背景,如图1.47所示。

图1.46 显示导入位图路径

图1.47 设置完背景后的效果