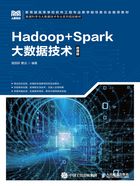
1.2 在VirtualBox上安装虚拟机
1.2.1 Master节点的安装
VirtualBox是一款开源的虚拟机(也称为虚拟电脑)软件。下载VirtualBox软件后,在Windows操作系统中安装VirtualBox,一直单击“下一步”按钮即可完成。在VirtualBox里可以创建多个虚拟机(在这些虚拟机上可以安装Windows操作系统、Linux操作系统等),这些虚拟机共用物理机的CPU、内存等。本节介绍如何在VirtualBox上安装Linux操作系统。
1.创建虚拟机
(1)新建一个虚拟机。启动VirtualBox软件,在界面左上方单击“新建”按钮,创建一个虚拟机,在弹出的图1-1所示的对话框中,在“名称”后面的文本框中输入虚拟机名称Master;在“类型”后面的下拉列表框中选择Linux;在“版本”后面的下拉列表框中选择要安装的Linux系统的版本,本书选择安装的是64位Ubuntu系统。然后,单击“下一步”按钮。
(2)设置虚拟机的内存大小。根据PC配置设置虚拟机的内存大小,一般情况下没有特殊要求,设置默认内存大小即可。这里将虚拟机的内存大小设置为2048MB,如图1-2所示。设置好以后,单击“下一步”按钮。

图1-1 新建Master虚拟机

图1-2 设置Master虚拟机的内存大小
(3)创建虚拟硬盘。选择“现在创建虚拟硬盘”单选按钮,如图1-3所示,单击“创建”按钮。
(4)设置虚拟硬盘文件类型。虚拟硬盘文件类型选择“VDI(VirtualBox磁盘映像)”,如图1-4所示,单击“下一步”按钮。

图1-3 为Master虚拟机创建虚拟硬盘

图1-4 设置虚拟硬盘文件类型
(5)设置虚拟硬盘文件的存放方式。如果物理硬盘空间较大,就选择“固定大小”,这样可以获得较好的性能;如果物理硬盘空间比较“紧张”,就选择“动态分配”,如图1-5所示。本书选择“固定大小”,单击“下一步”按钮。
(6)设置虚拟硬盘文件的存放位置。单击“浏览”图标,选择一个存储空间充足的硬盘来存放虚拟硬盘文件,然后单击“创建”按钮,如图1-6所示。

图1-5 设置虚拟硬盘文件的存放方式

图1-6 设置虚拟硬盘文件的存放位置
到此为止,虚拟机的创建完成,然后,就可以在这个新建的虚拟机上安装Linux系统了。
2.在虚拟机上安装Linux系统
按照上面的步骤完成虚拟机的创建以后,会返回图1-7所示的界面。
(1)在图1-7所示的界面中,请勿直接单击“启动”按钮,否则,有可能会导致安装失败。选中刚刚创建的Master虚拟机,单击上方的“设置”按钮,打开图1-8所示的“Master-设置”界面。
(2)在“Master-设置”界面中,单击“存储”选项卡,打开存储设置界面,然后单击“没有盘片”按钮,再单击“光盘”按钮,单击“选择一个虚拟光盘”按钮,找到并选中之前已经下载到本地的Ubuntu系统安装文件ubuntu-16.04.4-desktop-amd64.iso,如图1-9所示,然后单击“OK”按钮。

图1-7 创建虚拟机以后的界面

图1-8 “Master-设置”界面

图1-9 选择Ubuntu系统安装文件
(3)在单击“OK”按钮后返回的界面中,选中创建的Master虚拟机,单击“启动”按钮。启动后会看到Ubuntu安装欢迎界面,如图1-10所示,安装语言选择“中文(简体)”,然后单击“安装Ubuntu”按钮。

图1-10 Ubuntu安装欢迎界面
(4)在弹出的图1-11所示的界面中,需要选择安装类型,这里选择“其他选项”,然后单击“继续”按钮。在弹出的界面中,单击“新建分区表”按钮,在随后弹出的界面中单击“继续”按钮。

图1-11 安装类型的选择界面
(5)在弹出的图1-12所示的界面中选中“空闲”复选框,然后单击“+”按钮,创建交换空间。在单击“+”按钮后弹出的创建分区界面中,设置交换空间的大小为512MB,如图1-13所示,设置完成后单击“确定”按钮。

图1-12 创建分区

图1-13 交换空间设置界面
(6)在图1-13所示的界面中单击“确定”按钮,在弹出的界面中选中“空闲”复选框,然后单击“+”按钮,在弹出的图1-14所示的界面中创建根目录,设置完成后单击“确定”按钮。
(7)在弹出的界面中单击“现在安装”按钮,在新弹出的界面中单击“继续”按钮。在出现的“您在什么地方?”的设置界面中,采用默认值shanghai即可,单击“继续”按钮,直到出现“您是谁?”的设置界面,如图1-15所示。

图1-14 创建根目录

图1-15 “您是谁?”的设置界面
在“您是谁?”的设置界面中输入用户名和密码,然后单击“继续”按钮,安装过程正式开始,不要单击“Skip”按钮,而是等待自动安装完成。