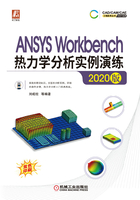
2.3 几何建模实例
前面几节简单介绍了DesignModeler平台界面,本节开始将利用上述工具对稍复杂的几何模型进行建模。
2.3.1 连接板几何建模
本实例将创建一个图2-100所示的连接板模型,在模型的建立过程中使用了拉伸、去材料创建平面、投影及冻结实体等命令。

Step1:启动Workbench软件后,在左侧的Toolbox→Component Systems选项卡中双击Geometry选项,新创建一个项目A,然后在项目A的A2:Geometry中右击,选择New DesignModeler Geometry命令,如图2-101所示。
Step2:启动DesignModeler平台,选择Units菜单下面的Millimeter,确定绘图单位制为mm。

图2-100 模型

图2-101 启动DesignModeler平台
Step3:单击Tree Outline中B:Geometry下的XYPlane选项,如图2-102所示,然后单击 图标,这时XYPlane草绘平面将自动旋转到正对着平面。
图标,这时XYPlane草绘平面将自动旋转到正对着平面。

图2-102 草绘平面
Step4:通过选择左侧Tree Outline栏中的Sketching选项卡,切换到Sketching草绘模式,选择Draw→Oval命令,在绘图区域绘制图2-103所示的两端圆角的椭圆,椭圆的中心在坐标原点上。

图2-103 草绘
Step5:选择Dimensions→General命令,然后单击图2-104所示标注,标注其长度,在Details View面板的Dimensions:3中的H2栏输入50mm,R1栏输入15mm,H3栏输入100mm,并按〈Enter〉键确定。

图2-104 标注长度
注:General工具除了能对长度进行标注外,还可以对距离、半径等尺寸进行智能标注,另外也可以使用Horizontal对水平方向尺寸进行标注,使用Vertical对竖直方向尺寸进行标注,使用Radius对圆形进行半径标注。
Step6:切换到Modeling模式,在工具栏选择 命令,如图2-105所示,在下面出现的Details View面板中,确保Geometry栏中的Sketch1被选中;在FD1,Depth(>0)栏输入10mm,并单击
命令,如图2-105所示,在下面出现的Details View面板中,确保Geometry栏中的Sketch1被选中;在FD1,Depth(>0)栏输入10mm,并单击 确定拉伸。
确定拉伸。
Step7:单击工具栏中的 按钮关闭草绘平面的显示,效果如图2-106所示。
按钮关闭草绘平面的显示,效果如图2-106所示。
Step8:创建圆柱。在工具栏中单击 按钮,切换到面选择器,单击图2-107所示的平面,使其处于加亮显示状态。然后单击工具栏中的
按钮,切换到面选择器,单击图2-107所示的平面,使其处于加亮显示状态。然后单击工具栏中的 按钮,使加亮平面正对屏幕。
按钮,使加亮平面正对屏幕。

图2-105 拉伸

图2-106 模型平面显示切换

图2-107 确定草绘平面
Step9:切换到Sketching草绘模式,选择Draw→Circle命令,在绘图区域绘制图2-108所示的圆,然后对圆进行标注,在Details View面板的D5栏输入15mm,在H6栏输入50mm,在L7栏输入15mm,并按〈Enter〉键确认输入。
Step10:选择工具栏中的 命令,如图2-109所示,在Details View面板的Geometry栏中确保Sketch2被选中;在Operation栏选择Add Material选项;在Extent Type栏选择Fixed选项;在FD1,Depth(>0)栏输入10mm。选择图示的加亮面,此时Target Faces栏中会显示数字1,表面已有一个面被选中,其余选项默认即可,单击工具栏中的
命令,如图2-109所示,在Details View面板的Geometry栏中确保Sketch2被选中;在Operation栏选择Add Material选项;在Extent Type栏选择Fixed选项;在FD1,Depth(>0)栏输入10mm。选择图示的加亮面,此时Target Faces栏中会显示数字1,表面已有一个面被选中,其余选项默认即可,单击工具栏中的 按钮,完成拉伸的创建。
按钮,完成拉伸的创建。
Step11:创建对称平面。单击工具栏中的 按钮,在图2-110所示的Details View面板的Type栏选择From Centroid选项;在Base Entities栏中确保实体被选中;其余选项保持默认即可,单击工具栏中的
按钮,在图2-110所示的Details View面板的Type栏选择From Centroid选项;在Base Entities栏中确保实体被选中;其余选项保持默认即可,单击工具栏中的 按钮生成平面。
按钮生成平面。

图2-108 创建圆

图2-109 创建拉伸

图2-110 创建平面
Step12:实体投影。右击Plane5,在图2-111所示的快捷菜单中依次选择Insert→Sketch Projection选项。
Step13:在弹出的图2-112所示的Details View面板中进行如下设置。
在Geometry栏中确保一侧的半圆柱面被选中,单击Generate按钮,此时在Plane5平面上创建了一个投影草绘,如图2-113所示。

图2-111 快捷菜单

图2-112 选择
Step14:切割实体。选择工具栏中的 命令,在图2-114所示的Details View面板中做如下设置:在Geometry栏中确保Sketch3被选中;在Operation栏选择Cut Material选项;在Direction栏选择Reversed选项;在Extent Type栏选择Through All选项;其余选项默认即可,然后单击工具栏中的
命令,在图2-114所示的Details View面板中做如下设置:在Geometry栏中确保Sketch3被选中;在Operation栏选择Cut Material选项;在Direction栏选择Reversed选项;在Extent Type栏选择Through All选项;其余选项默认即可,然后单击工具栏中的 按钮,生成去材料命令。
按钮,生成去材料命令。

图2-113 投影草绘

图2-114 去材料
Step15:冻结实体。选择Tree Outline中的“1Part,1Body”下面的Solid,然后选择菜单Tools→Freeze命令,如图2-115所示。此时几何实体变成透明状,如图2-116所示。
Step16:单击工具栏中的 按钮,在弹出的“保存”对话框中输入post。关闭DesignModeler程序。单击右上角的
按钮,在弹出的“保存”对话框中输入post。关闭DesignModeler程序。单击右上角的 按钮关闭程序。
按钮关闭程序。
DesignModeler除了能对几何体进行建模外,还能对多个几何进行装配操作,由于篇幅限制,本实例简单介绍了DesignModeler平台几何建模的基本方法,并未对复杂几何进行讲解,请读者根据以上操作及ANSYS帮助文档进行学习。

图2-115 冻结设置

图2-116 冻结
2.3.2 连接板同步几何建模
利用SpaceClaim,用户可以比以往任何时候更快地进行模型的创建和编辑。不同于基于特征的参数化CAD系统,SpaceClaim能够让用户以最直观的方式对模型直接编辑,自然流畅地进行模型操作而无须关注模型的建立过程。
SpaceClaim使得设计和工程团队能更好地协同工作,能降低项目成本并加速产品上市周期。SpaceClaim让用户按自己的意图修改已有设计,不用在意它的创建过程,也无须深入了解它的设计意图,更不会困扰于复杂的参数和限制条件。
CAD模型在用于模具设计、CAE网格划分、数控加工等操作之前,都需要进行模型的清理工作,去除不需要的孔、小的圆角、倒角、凸台等,通常这些工作会需要很多的时间,SpaceClaim软件的几何模型清理方法则可以快速完成这些清理工作。
SpaceClaim的建模工具可以在零件或装配的任意截面视图、二维工程图以及任意3D视图下工作,甚至可以在SpaceClaim的3D标注环境下工作。用户在熟悉的2D设计视图下通过一个布局或对2D元素进行回转、对称等操作即可轻松得到三维部件。
对于直接建模技术,不管模型是否有特征(比如从其他CAD系统读入的非参数化模型),用户都可以直接进行后续模型的创建,不管是修改还是增加几何都无须关注模型的建立过程。不同于基于特征的参数化3D设计系统,直接建模能够让用户以最直观的方式对模型直接进行编辑,所见即所得,自然流畅地进行模型操作。
如图2-117所示,ANSYS SpaceClaim平台界面由以下几部分组成。
(1)工具栏
最上端的一行,其中有打开文件、保存几何、向前重做及向后操作四个默认按钮,读者通过单击右侧的下拉按钮可以对工具栏中的工具进行添加和删除操作。
(2)菜单选项卡
ANSYS SpaceClaim平台的菜单选项卡中有以下一些菜单选项。
1)文件(F):单击“文件”选项卡,此时将弹出图2-118所示的菜单,在菜单中有“新建”“打开”“保存”“另存为”“共享”“打印”“关闭”“SpaceClaim”选项及“退出SpaceClaim”等操作命令。单击“新建”按钮后,在右侧将出现新建的类型,包括设计、工程图纸、清空工程图纸、设计并绘制图纸及三维标记。

图2-117 SpaceClaim平台
单击“打开”按钮,将弹出图2-119所示的“Open”对话框,在文件类型中可以看出ANSYS SpaceClaim平台支持的几何文件类型非常多,这里不再一一介绍,请读者自己操作并理解。

图2-118 “文件”菜单

图2-119 “Open”对话框
SpaceClaim选项中可以对ANSYS SpaceClaim平台中的网格尺寸、渲染程度及保存格式等进行设置。
2)设计:单击“设计”选项卡后,将出现图2-120所示的“设计”选项卡,在选项卡中有剪切板、定向、草图、模式、编辑、相交、创建及主体8个子选项。

图2-120 “设计”选项卡
· 剪切板:通过选择几何然后单击“复制”和“粘贴”按钮可以完成几何的复制粘贴操作;其中的“格式刷”可以对一个几何体实现与另一个几何体一样的视觉效果。
· 定向:可以实现对几何体进行平移、旋转、回位及缩放等操作;其中“平面图”用于单击几何的一个平面后,再单击平面图,将几何旋转到选择平面与屏幕平行的位置,方便读者进行几何绘制。
· 草图:这部分相当于DesignModeler平台中的Sketching操作,可以完成点、直线、矩形、圆形、圆弧、多边形、样条曲线及虚线的创建,此外还可以完成对线条的延伸、剪裁、投影、倒角、缩放等操作。
· 模式:包括草图模式、剖面模式及实体模式三种类型。
· 编辑:包括选择(包括使用方框、使用套索、使用多边形、使用画笔、使用边界、全选、取消选择及选择组件)、拉伸、移动、填充、融合、替换及调整面等与几何实体操作相关的命令;
· 相交:包括组合、拆分主体、拆分面、投影等操作。
· 创建:包括创建平面、中心线、坐标系、偏移、壳体、镜像等操作。
· 主体:其中包括方程、圆柱及球等操作。
3)显示:单击“显示”选项卡,可以进行涂层设置、线粗细设置、图形显示设置等操作,如图2-121所示。

图2-121 “显示”选项卡
4)组件:单击“组件”选项卡,可以进行相切设置、对齐设置、定向设置等操作,如图2-122所示。

图2-122 “组件”选项卡
5)测量:单击“测量”选项卡,可以进行几何长度测量、质量计算、检查几何体、曲线、体积、法线、栅格、曲率、拔模等操作,如图2-123所示。

图2-123 “测量”选项卡
6)刻面:单击“刻面”选项卡,可以进行壳体、突出、厚度等操作,如图2-124所示。

图2-124 “刻面”选项卡
7)修复:单击“修复”选项卡,可以进行几何缺陷的检查、修补、边线的拟合修复等工作,如图2-125所示。

图2-125 “修复”选项卡
8)准备:单击“准备”选项卡,如图2-126所示,可以完成体积抽取、中间面提取,设置外壳、压印、干涉检查、梁单元的轮廓(截面形状),还可以将几何模型通过ANSYS Workbench平台及ANSYS AIM平台打开等。

图2-126 “准备”选项卡
9)Workbench:单击“Workbench”选项卡,在选项卡中可以进行识别对象、开口等设置,如图2-127所示。

图2-127 “Workbench”选项卡
10)详细:单击“详细”选项卡,可以完成尺寸标注、字体设置、公差标注等操作,如图2-128所示。

图2-128 “详细”选项卡
11)钣金:单击“钣金”选项卡,如图2-129所示,可对大部分结构的钣金件进行操作,包括接合、止裂槽、形状、拆分、弯曲、展开等。

图2-129 “钣金”选项卡
12)工具:单击“工具”选项卡,如图2-130所示,可以完成标准孔、识别孔等设置。

图2-130 “工具”选项卡
13)KeyShot:单击KeyShot选项卡,如果未安装KeyShot,将显示图2-131所示的选项,此时单击“下载KeyShot”按钮,即可通过KeyShot官方网址下载适用于当前SpaceClaim版本的KeyShot程序;如果安装了KeyShot,便可以对几何进行渲染操作。渲染操作不是本书的讲解范围,这里不再赘述。
注:KeyShot软件是收费软件,需要单独的license支持。

图2-131 KeyShot选项卡
本实例将创建一个图2-132所示几何模型,在模型的建立过程中使用了自下而上的建模方式,即由点到线、由线到面、由面到体的建模思路,此外还使用了抽壳命令。

Step1:启动Workbench软件后,在左侧的Toolbox→Component Systems选项卡中双击Geometry选项,新创建一个项目A。然后在项目A的A2:Geometry中右击,选择New SpaceClaim Geometry命令,如图2-133所示。

图2-132 几何

图2-133 右键快捷菜单
Step2:启动ANSYS SpaceClaim平台,打开图2-117所示的几何创建平台,由于ANSYS SpaceClaim默认的单位为mm,所以这里不需要对单位进行设置。
Step3:选择工具栏中的“设计”选项卡,在其中单击 按钮,可将绘图平面切换到屏幕,如图2-134所示,此时的绘图平面为XZ平面。
按钮,可将绘图平面切换到屏幕,如图2-134所示,此时的绘图平面为XZ平面。
Step4:选择工具栏中的“设计”选项卡,在其中的“草图”栏选择 图标,在坐标原点绘制一个边长分别为100和50的长方形,如图2-135所示。
图标,在坐标原点绘制一个边长分别为100和50的长方形,如图2-135所示。
Step5:选择工具栏中的“设计”选项卡,单击 按钮,此时长方形变成了如图2-136所示的矩形图。
按钮,此时长方形变成了如图2-136所示的矩形图。
Step6:单击平面中的任何一个位置不放,然后往上拖曳鼠标,此时平面将被拉伸成实体,如图2-136所示。

图2-134 绘图平面

图2-135 创建长方形
Step7:在自动弹出的输入框中输入拉伸厚度为20,如图2-137所示,此时完成了长方体的创建。
Step8:选择工具栏中的“设计”选项卡,单击 按钮,在坐标原点绘制一个点,如图2-138所示。
按钮,在坐标原点绘制一个点,如图2-138所示。

图2-136 长方形

图2-137 长方形实体

图2-138 创建点
Step9:在“设计”选项卡中单击“拉伸”按钮,然后选择刚才创建的点不放,并拖动鼠标,如图2-139所示,此时将从点创建一条直线,输入拉伸长度为30。
Step10:单击刚创建的直线不放,拖动鼠标,并在拉伸的长度中输入50,如图2-140所示。

图2-139 点拉伸成线

图2-140 线拉伸成面
Step11:在“设计”选项卡中单击“拉伸”按钮,然后选择刚才创建的面不放,并选中左侧工具栏中的 命令进行双面拉伸,拖动鼠标并输入厚度为100,如图2-141所示。
命令进行双面拉伸,拖动鼠标并输入厚度为100,如图2-141所示。
Step12:选择工具栏中的 命令,然后先选中几何实体,再选择图2-142所示的面进行几何分割,分割完成后由分割面将几何变成两个实体。
命令,然后先选中几何实体,再选择图2-142所示的面进行几何分割,分割完成后由分割面将几何变成两个实体。

图2-141 面拉伸成体

图2-142 几何分割
Step13:在“设计”选项卡中单击 按钮,然后选中上面的长方体上表面,在弹出的“厚度”对话框中输入5,如图2-143所示。
按钮,然后选中上面的长方体上表面,在弹出的“厚度”对话框中输入5,如图2-143所示。
Step14:单击绘图窗口中的 按钮,完成几何抽壳,如图2-144所示。
按钮,完成几何抽壳,如图2-144所示。

图2-143 厚度设置

图2-144 几何抽壳
Step15:单击工具栏中的 按钮,在弹出的“保存”对话框中输入pedestor。关闭Space Claim程序。单击右上角的
按钮,在弹出的“保存”对话框中输入pedestor。关闭Space Claim程序。单击右上角的 按钮关闭程序。
按钮关闭程序。