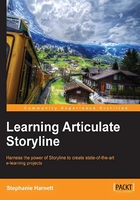
上QQ阅读APP看书,第一时间看更新
Adding hyperlinks
Storyline uses triggers to create hyperlinks. By default, you can hyperlink to a web location (URL) or a document (local), but since hyperlinks are triggers, you can also choose another action such as jumping to a slide.

Perform the following steps to insert a hyperlink:
- Select the item to which you want to add a hyperlink. If this is text, click-and-drag to select just the portion of text where you would like the hyperlink to appear.
- Press Ctrl + K, right-click, and choose Hyperlink or click on the Insert tab and choose Hyperlink.
- The Trigger Wizard window appears, with the options discussed in the following steps displayed:
- Link text is the text that is linked. You can change the wording of the link text, if you wish.
- Select what action should be taken when the user clicks on the object. This defaults to Jump to URL/File.
- Enter a filename or select a file by clicking on the File icon or typing a web address (URL). You can click on the Check URL button to make sure the web address is valid.
- Click on the Configure icon to determine how the window containing the file or URL will be displayed and what size it should be. Click on Save and then OK.
You can format the color of a text hyperlink by working with the design theme for the course in a way similar to PowerPoint. Here's how:
- Choose the Design tab and click on the Colors drop-down menu.
- If the project is using a default color theme and you don't want to alter the original theme, select Create New Theme Colors.
- If the project is using a custom color theme and you want to edit that theme, right-click on the theme and choose Edit.
- Locate the Hyperlink color in the theme color list and change it.
- If creating a new theme, you can give it a name, otherwise click on Save.