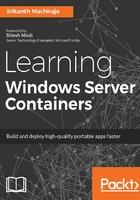
上QQ阅读APP看书,第一时间看更新
Create Windows Server 2016 TP5 on Azure
Azure VMs can be created using a variety of options such as Service Management Portal (https://manage.windowsazure.com), PowerShell, or Azure CLI. We will be using the new Azure portal (code name Ibiza) for creating an Azure VM.
Please follow these steps to create a new Windows Server 2016 Containers VM:
- Log in to the Azure Management portal https://portal.azure.com.
- Click on +New and select Virtual Machines.
- Click on See All to get a full list of VMs.
- Search using text Windows Server 2016 (with double quotes for full phrase search).
- You will find three main flavors of Windows Server 2016, as shown in the following screenshot:

- Click Windows Server 2016 with Containers Tech Preview 5 and then click Create on the new blade.
- Select Resource Manager as the deployment model.
- Fill in the parameters as follows:

- Basic settings:
- Name: The name of the VM or the host name.
- VM disk type: SSD.
- User name: Administrator account username of the machine. This will be used while remotely connecting to the machine using RDP.
- Password: Administrator password.
- Confirm password: Repeat administrator password.
- Subscription: Select the Azure subscription to be used to create the machine.
- Resource group: Resource group is a group name for logically grouping resources of a single project. You can use an existing resource group or create a new one.
- Location: The geographical location of the Azure data center. Choose the nearest available to you.
- Click OK.
- Select Size and click on DS3_V2. For this exercise, we will be using DS3_V2 Standard, which comes with four cores and 14 GB memory.
- Select DS3_V2 Standard and click Select:

- Click on Settings. The Settings section will have most of the parameters pre-filled with defaults. You can leave the defaults, unless you want to change anything, and then click OK.
- Check a quick summary of the selections made using the Summary tab and click OK. Azure will start creating the VM. The progress will be shown on a new tile added to the dashboard screen, as shown in the following screenshot:

Azure might take a couple of minutes or more to create the VM and configure extensions. You can check the status on the newly created dashboard tile.