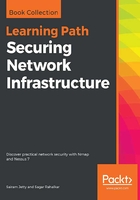
上QQ阅读APP看书,第一时间看更新
How to do it…
Perform the following steps:
- Open the Nessus Web Client.
- Log in to the Nessus client with the user that you created during installation.
- Navigate to the settings screen by clicking on the Settings option on the home screen, which directly displays options under the About menu:

- Manage the software update settings by navigating to the Software Update menu and select the frequency and the type of update you would prefer:

- Set a master password by navigating to the Master Password section to encrypt all the Nessus repositories, policies, results, and configurations:

- Navigate to the ADVANCED tab in the left pane under SETTINGS. This allows a user to configure 45 different global settings which apply to all the policies and users configured, such as log file, plugin, and path settings:

- Navigate to the Proxy Server tab in the left-hand pane under SETTINGS. Here, you can configure a proxy server for Nessus to forward the request. This is used when there is a proxy server in-between the host to be scanned and Nessus:

- Navigate to the SMTP Server tab in the left-hand pane under SETTINGS. This allows the user to configure SMTP settings for any email notifications the user requires Nessus to send, such as post-scan completion:

- Navigate to the Custom CA tab in the left-hand pane under SETTINGS. Here, the user can upload a custom CA signature, which will be used to avoid false positives in SSL-related findings:

- Navigate to the Password Mgmt tab in the left-hand pane under SETTINGS. Here, the admin can configure the password policy to be followed by all the users and groups:
