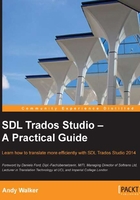
Running SDL Trados Studio for the first time
To run SDL Trados Studio for the first time after you install it, follow these steps:
- To launch SDL Trados Studio on Windows 7, choose Start | All Programs | SDL | SDL Trados Studio 2014 and click SDL Trados Studio 2014. Alternatively, click the SDL Trados Studio 2014 icon on your Windows desktop. On Windows 8, click the SDL Trados Studio 2014 icon on the desktop or the Metro screen, shown in the following screenshot:

- The first time you run SDL Trados Studio, you must activate the product using the activation code that you received from SDL. In the Product Activation dialog box, click the Activate button (you will need an Internet connection to do this).
- Copy and paste (or type) the activation code into the Activation code field, and then click the Activate button again, as shown in the following screenshot. The button highlighted on the right can be used to paste in the activation code from the clipboard. To continue in the 30-day trial mode, click the Continue button (this option may not be available if you have Studio 2014 and 2011 installed on the same machine. In this case, you may be able to obtain an activation code for the trial version. See http://tinyurl.com/trados-trial).
Note
If this method of activation does not apply to you, click the Alternative activation options link. This enables you to activate the product offline, or use a license server. For information on activation issues, visit the SDL Knowledge Base at http://kb.sdl.com/.

- Once you have activated the product, the setup wizard will be launched. The first screen is the Welcome screen, where you simply click Next.
- On the Current User Details screen, type your name and e-mail address in the corresponding fields (this information is mandatory), and click Next.
- On the User Profile screen, leave the user profile as Default, and click Next.
- If you have installed the Professional version, go straight to step 8. If you have installed the Freelance version, the Language Selection screen will now appear, and you will be asked to choose five languages, as shown in the following screenshot. Choose a language from the list and click Add. When you have added five languages, click Next.

- On the Samples screen, click Finish to complete the setup.
Note
You will only have to follow the previously described setup process when running the product for the first time. However, in some shared public environments, where user-specific settings are deleted whenever a user logs off, for example, some university networks, you may have to run steps 3 to 6 to set up SDL Trados Studio each time you open it. The setup wizard may also run when a cumulative update installs, but this is not a cause for concern.
- Finally, when SDL Trados Studio opens, you are prompted to sign up for the automated translation service, BeGlobal. Follow the wizard to sign up, or click Cancel to ignore (you can sign up later from within SDL Trados Studio).