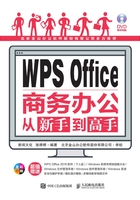
上QQ阅读APP看书,第一时间看更新
1.1.2 保存文档
在编辑文档的过程中,可能会遇到断电、死机或系统自动关闭等情况,造成信息数据丢失。为了避免不必要的损失,用户应该及时保存文档。
1. 保存新建的文档
新建文档以后,用户可以将其保存,具体的操作步骤如下。
01 启动WPS文字,单击界面左上方的“WPS文字”按钮,在弹出的下拉菜单中选择“文件”→“保存”命令,如图1-9所示。

图1-9
02 此时用户若是第一次保存文档,WPS文字会打开“另存为”窗口,在窗口左侧的列表框中单击“计算机”,然后在右侧窗格中双击文档的保存位置,如图1-10所示。

图1-10
03 然后单击文件名,在“文件名”文本框内输入文档名称,单击“保存”按钮即可保存新建的空白文档,如图1-11所示。

图1-11
2. 保存已有的文档
用户对已经保存过的文档进行编辑后,可以使用以下几种方法进行保存。
方法1:单击“快速访问工具栏”中的“保存”按钮,如图1-12所示。

图1-12
方法2:单击“WPS文字”按钮,在弹出的下拉菜单中选择“文件”→“保存”命令,如图1-13所示。

图1-13
方法3:按Ctrl+S组合键。
3. 将文档另存为
用户对已有文档进行编辑后,可以另存为同类型文档或其他类型的文件。
01 单击界面左上方的“WPS文字”按钮,在弹出的下拉菜单中选择“文件”→“另存为”命令,如图1-14所示。

图1-14
02 打开“另存为”窗口,在窗口左侧的列表框中单击“计算机”,然后在右侧窗格中双击文档的保存位置,如“工作(E:)”,如图1-15所示。

图1-15
03 然后在“保存在”列表框中选择保存位置,在“文件名”文本框内输入文件名称,在“文件类型”下拉列表框中选择文件类型,单击“保存”按钮即可,如图1-16所示。

图1-16