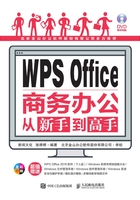
上QQ阅读APP看书,第一时间看更新
1.1.6 打印文档
文档编辑完成后,用户可以进行简单的页面设置,然后进行预览。如果用户对预览效果比较满意,就可以实施打印了。
1. 页面设置
页面设置是指文档打印前对页面元素的设置,主要包括页边距、纸张、版式和文档网格等内容。页面设置的具体操作步骤如下。
01 打开某文档,切换至“页面布局”选项卡,单击工具栏中的“页面设置”对话框启动器按钮,如图1-57所示。

图1-57
02 弹出“页面设置”对话框,系统会自动切换到“页边距”选项卡,在“页边距”组合框中的“上”“下”“左”“右”微调框中调整页边距大小,在纸张“方向”组合框中选择“纵向”选项,如图1-58所示。

图1-58
03 切换到“纸张”选项卡,在“纸张大小”下拉列表框中选择“A4”选项,然后单击“确定”按钮即可,如图1-59所示。

图1-59
2. 预览后打印
页面设置完成后,可以通过预览来浏览打印效果。预览及打印的具体操作步骤如下。
01 单击“自定义快速访问工具栏”按钮 ,在弹出的下拉菜单中选择“打印预览”命令,如图1-60所示。
,在弹出的下拉菜单中选择“打印预览”命令,如图1-60所示。

图1-60
02 用户可以看到“打印预览”按钮已添加到快速访问工具栏中了。单击“打印预览”按钮,如图1-61所示。

图1-61
03 然后“WPS文字”会进入“打印预览”界面,单击“打印”按钮即可,如图1-62所示。

图1-62
04 打开“打印”对话框,用户可以根据打印需要进行设置,设置完成后单击“确定”按钮即可,如图1-63所示。

图1-63