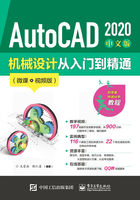
3.1 直线类命令
直线类命令包括“直线”“射线”“构造线”等命令,这几个命令是AutoCAD中最简单的绘图命令。
3.1.1 绘制直线
【执行方式】
● 命令行:LINE(快捷命令:L)
● 菜单栏:绘图→直线
● 工具栏:绘图→直线
● 功能区:默认→绘图→直线 (如图3-1所示)
(如图3-1所示)

图3-1 “绘图”面板
【操作步骤】
命令行提示与操作如下:

【选项说明】
(1)若采用按Enter键响应“指定第一个点”的提示,系统会把上次绘线(或弧)的终点作为本次操作的起始点。若上次操作为绘制圆弧,按下Enter键响应后绘出通过圆弧终点与该圆弧相切的直线段,该线段的长度由鼠标在屏幕上指定的一点与切点之间线段的长度确定。
(2)在“指定下一点或”提示下,用户可以指定多个端点,从而绘出多条直线段。但是,每段直线是一个独立的对象,可以进行单独的编辑操作。
(3)绘制两条以上直线段后,若用“C”响应“指定下一点或”提示,系统会自动连接起始点和最后一个端点,从而绘出封闭的图形。
(4)若用“U”响应提示,则擦除最近一次绘制的直线段;若设置正交模式(单击状态栏上“正交”按钮),只能绘制水平直线或竖直直线。
(5)若设置动态输入方式(单击状态栏上“动态输入”按钮 ),则可以动态输入坐标或长度值。下面的命令同样可以设置动态输入方式,效果与非动态输入方式类似。除了特别需要,以后不再强调,而只按非动态输入方式输入相关数据。
),则可以动态输入坐标或长度值。下面的命令同样可以设置动态输入方式,效果与非动态输入方式类似。除了特别需要,以后不再强调,而只按非动态输入方式输入相关数据。
3.1.2 操作实践—绘制五角星

绘制五角星
本实例主要练习“直线”命令,绘制的五角星如图3-2所示。

图3-2 绘制五角星
单击状态栏中的“动态输入”按钮 ,关闭动态输入功能,单击“默认”选项卡“绘图”面板中的“直线”按钮
,关闭动态输入功能,单击“默认”选项卡“绘图”面板中的“直线”按钮 ,命令行提示与操作如下:
,命令行提示与操作如下:

注意:
(1)一般每个命令有4种执行方式,这里只给出了命令行执行方式,其他三种执行方式的操作方法与命令行执行方式相同。(2)坐标中的逗号必须在英文状态下输入,否则会出错。(3)↙表示回车。
3.1.3 数据的输入方法
在AutoCAD中,点的坐标可以用直角坐标、极坐标、球面坐标和柱面坐标表示,每种坐标又分别具有两种坐标输入方式:绝对坐标和相对坐标。其中,直角坐标和极坐标最为常用,下面主要介绍它们的输入方法。
1.直角坐标法
用点的X、Y坐标值表示的坐标。
例如,在命令行中输入点的坐标提示下,输入“15,18”,则表示输入一个X、Y的坐标值分别为15、18的点,此为绝对坐标输入方式,表示该点的坐标是相对于当前坐标原点的坐标值,如图3-3(a)所示。如果输入“@10,20”,则为相对坐标输入方式,表示该点的坐标是相对于前一点的坐标值,如图3-3(b)所示。

图3-3 数据输入方法
2.极坐标法
用长度和角度表示的坐标,只能用来表示二维点的坐标。
在绝对坐标输入方式下,表示为“长度<角度”,如“25<50”,其中长度为该点到坐标原点的距离,角度为该点至原点的连线与X轴正向的夹角,如图3-3(c)所示。
在相对坐标输入方式下,表示为“@长度<角度”,如“@25<45”,其中长度为该点到前一点的距离,角度为该点至前一点的连线与X轴正向的夹角,如图3-3(d)所示。
3.动态数据输入
单击状态栏上的“动态输入”按钮 ,系统打开动态输入功能(如果不需要动态输入功能,单击“动态输入”按钮
,系统打开动态输入功能(如果不需要动态输入功能,单击“动态输入”按钮 ,关闭动态输入功能),可以在屏幕上动态地输入某些参数数据。例如,绘制直线时,在光标附近会动态地显示“指定第一个点:”及后面的坐标框,当前坐标框中显示的是光标所在位置,可以输入数据,两个数据之间以逗号隔开,如图3-4所示。指定第一个点后,系统动态地显示直线的角度,同时要求输入线段长度值,如图3-5所示,其输入效果与“@长度<角度”方式输入效果相同。
,关闭动态输入功能),可以在屏幕上动态地输入某些参数数据。例如,绘制直线时,在光标附近会动态地显示“指定第一个点:”及后面的坐标框,当前坐标框中显示的是光标所在位置,可以输入数据,两个数据之间以逗号隔开,如图3-4所示。指定第一个点后,系统动态地显示直线的角度,同时要求输入线段长度值,如图3-5所示,其输入效果与“@长度<角度”方式输入效果相同。

图3-4 动态输入坐标值

图3-5 动态输入长度值
下面分别讲述点与距离值的输入方法。
(1)点的输入
在绘图过程中常需要输入点的位置,AutoCAD提供如下几种输入点的方式。
① 直接在命令行窗口中输入点的坐标。笛卡尔坐标有两种输入方式:“X,Y”(点的绝对坐标值,如“100,50”)和“@X,Y”(相对于上一点的相对坐标值,如“@50,-30”)。坐标值是相对于当前的用户坐标系。
极坐标的输入方式为“长度<角度”(其中,长度为点到坐标原点的距离,角度为原点至该点连线与X轴的正向夹角,如“20<45”)或“@长度<角度”(相对于上一点的相对极坐标,如“@50<-30”)。
注意:
第二个点和后续点的默认设置为相对极坐标,不需要输入“@”符号。如果需要使用绝对坐标,请使用“#”符号前缀。例如,要将对象移到原点,请在提示输入第二个点时,输入“#0,0”。
② 用鼠标等定标设备单击,在屏幕上直接取点。
③ 用目标捕捉方式捕捉屏幕上已有图形的特殊点(如端点、中点、中心点、插入点、交点、切点、垂足点等)。
④ 直接输入距离:先用光标拖动出橡筋线确定方向,然后用键盘输入距离,这样有利于准确控制对象的长度等参数。
(2)距离值的输入
在AutoCAD命令中,有时需要提供高度、宽度、半径、长度等距离值。AutoCAD提供两种输入距离值的方式:一种是用键盘在命令行窗口中直接输入数值;另一种是在屏幕上拾取两点,以两点的距离值定出所需数值。
3.1.4 操作实践—用动态输入法绘制五角星

动态输入法绘制五角星
本实例主要练习使用“直线”命令,在动态输入功能下绘制五角星,如图3-6所示。

图3-6 绘制五角星
(1)系统默认打开动态输入功能,如果动态输入功能没有打开,单击状态栏中的“动态输入”按钮 ,打开动态输入功能。单击“默认”选项卡“绘图”面板中的“直线”按钮
,打开动态输入功能。单击“默认”选项卡“绘图”面板中的“直线”按钮 ,在动态输入框中输入第一点坐标(120,120),如图3-7所示,按Enter键确认P1点。
,在动态输入框中输入第一点坐标(120,120),如图3-7所示,按Enter键确认P1点。

图3-7 确定P1点
(2)拖动鼠标,然后在动态输入框中输入长度“80”,按Tab键切换到角度输入框,输入角度“108”,如图3-8所示,按Enter键确认P2点。

图3-8 确定P2点
(3)拖动鼠标,然后在动态输入框中输入长度“80”,按Tab键切换到角度输入框,输入角度“36”,如图3-9所示,按Enter键确认P3点。也可以输入绝对坐标(#159.091,90.87),如图3-10所示,按Enter键确认P3点。

图3-9 确定P3点

图3-10 确定P3点(绝对坐标方式)
(4)拖动鼠标,然后在动态输入框中输入长度“80”,按Tab键切换到角度输入框,输入角度“180”,如图3-11所示,按Enter键确认P4点。

图3-11 确定P4点
(5)拖动鼠标,然后在动态输入框中输入长度“80”,按Tab键切换到角度输入框,输入角度“36”,如图3-12所示,按Enter键确认P5点,也可以输入绝对坐标(#144.721,43.916),如图3-13所示,按Enter键确认P5点。

图3-12 确定P5点

图3-13 确定P5点(绝对坐标方式)
(6)拖动鼠标,直接捕捉P1点,如图3-14所示,也可以输入长度“80”,按Tab键切换到角度输入框,输入角度“108”,则完成绘制。

图3-14 完成绘制
3.1.5 构造线
【执行方式】
● 命令行:XLINE
● 菜单栏:绘图→构造线
● 工具栏:绘图→构造线
● 功能区:默认→绘图→构造线
【操作步骤】
命令行提示与操作如下:

【选项说明】
(1)选项中有“指定点”“水平”“垂直”“角度”“二等分”“偏移”6种绘制构造线的方式,分别如图3-15(a)~(f)所示。

图3-15 构造线
(2)这种线模拟了手工作图中的辅助作图线,用特殊的线型显示,在绘图输出时可不输出,常用于辅助作图。
应用构造线作为辅助线绘制机械图中的三视图是构造线的最主要用途。构造线的应用保证了三视图之间“主俯视图长对正、主左视图高平齐、俯左视图宽相等”的对应关系。如图3-16所示为应用构造线作为辅助线绘制机械图中三视图的绘图示例。

图3-16 用构造线辅助绘制三视图
3.1.6 操作实践—绘制轴线

绘制轴线
利用“构造线”命令绘制轴线,如图3-17所示。

图3-17 绘制轴线
(1)单击“默认”选项卡“绘图”面板中的“构造线”按钮 ,将水平构造线向上侧偏移,偏移距离为2750、3000、3300,如图3-18所示。命令行提示与操作如下:
,将水平构造线向上侧偏移,偏移距离为2750、3000、3300,如图3-18所示。命令行提示与操作如下:


图3-18 偏移构造线
(2)单击“默认”选项卡“绘图”面板中的“构造线”按钮 ,竖直构造线向右侧偏移,偏移距离为1250、4200和1250,最终结果如图3-17所示。
,竖直构造线向右侧偏移,偏移距离为1250、4200和1250,最终结果如图3-17所示。