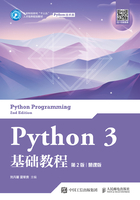
1.4 综合实例

1.4 综合实例
本节实例在IDLE中执行Python语句,并将所执行的语句编写为Python程序。具体操作步骤如下。
(1)在Windows开始菜单中选择“Python 3.5\IDLE”命令,启动IDLE。
(2)输入“print("Hello Python")”,按【Enter】键执行语句,观察输出结果。
(3)输入“a="Hello Python"”,按【Enter】键执行语句。该语句将字符串赋值给变量,没有输出结果。
(4)输入“print(a)”,按【Enter】键执行语句,观察输出结果。
(5)输入“a”,按【Enter】键执行语句,观察输出结果。
该操作说明,在交互模式下变量名可作为语句使用,显示变量的值,与使用print()函数类似。在交互模式下直接使用变量和使用print()函数输出变量略有区别,例如当变量值为字符串时,直接使用变量显示的字符串包含了首尾的单引号或双引号,print()函数输出的字符串没有单引号或双引号。
(6)输入“for i in [1,2,3,4,5]:”,按【Enter】键换行。这是一个包含多行语句的for循环,按【Enter】键后,IDLE会换行,并自动添加缩进。
(7)输入“print(a)”,按【Enter】键换行。
(8)再次按【Enter】键,执行输入的for循环(该循环会执行5次print(a)语句)。
图1-11显示了上述操作和命令的输出结果。

图1-11 在IDLE交互环境中执行Python命令
(9)在IDLE交互环境中选择“File\New”命令,打开源代码编辑器。将步骤(1)~(8)中在交互环境中执行的命令添加到源代码编辑器中,完整的代码如下。
print("Hello Python")
a="Hello Python"
print(a)
a
for i in [1,2,3,4,5]:
print(a)
(10)按【Ctrl+S】组合键保存程序文件,将文件命名为practice1.py。
(11)按【F5】键运行程序,在IDLE交互环境中显示了运行结果,如图1-12所示。注意:代码中只有print()函数输出的数据才会显示在交互环境中。

图1-12 IDLE交互环境中的程序运行结果
(12)按【Windows+R】组合键,打开Windows运行对话框,如图1-13所示。输入“cmd”,按【Enter】键运行,打开Windows命令提示符窗口。

图1-13 运行cmd命令
(13)切换到practice1.py文件所在的目录,执行“python practice1.py”命令运行程序文件,运行结果如图1-14所示。

图1-14 在Windows命令提示符窗口中执行Python程序