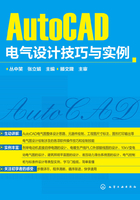
2.4 绘制电气元件并创建图块
2.4.1 绘制电阻元件
(1)设置绘图环境
①在命令行输入“limits”命令,按回车键确认,具体的命令行操作如下。
命令:_limits
指定左下角点或[开(ON)/关(OFF)]<0.0000,0.0000> 0,0
指定右上角点<420.0000,297.0000> 20,10
②在命令行输入“zoom”命令,按回车键确认,具体的命令行操作如下。
命令:_zoom
指定窗口角点,输入比例因子(nX或nXP),或[全部(A)/中心点(C)/动态(D)/范围(E)/上一个(P)/比例(S)/窗口(W)]<实时>: A
正在重生成模型
(2)绘制图形并创建图块
①单击【常用】选项卡下【绘图】面板中的【矩形】按钮,以激活“Rectang”命令,并通过命令行操作,绘制一个矩形,如图2-2所示。具体的命令行操作如下。

图2-2 绘制矩形
命令:_rectang
指定第一个角点或[倒角(C)/标高(E)/圆角(F)/厚度(T)/宽度(W)]:∥在图框的适当位置任选一点
指定另一个角点或[面积(A)/尺寸(D)/旋转(R)]:@6,-1.5
②单击【常用】选项卡下【绘图】面板中的【直线】按钮,以激活“line”命令,同时打开“对象捕捉”模式,右键选择“中点捕捉”,绘制直线段,如图2-3所示。

图2-3 绘制直线
命令:_line
指定第一个点: ∥捕捉矩形左边的中点
指定下一个点或【放弃(U)】:@5<180
指定下一个点或【放弃(U)】:∥回车键确认
③重复line命令,绘制直线,如图2-4所示。

图2-4 绘制直线
命令:_line
指定第一个点: ∥捕捉矩形右边的中点
指定下一个点或【放弃(U)】:@5<0
指定下一个点或【放弃(U)】:∥回车键确认
④创建块。在电路中多次使用电阻对象,所以要将该对象定义成块。
有3种方式可以打开如图2-5所示的“块定义”对话框进行“创建块”操作。

图2-5 创建块工具栏
a.命令行输入block,按回车键确认。
b.通过下拉菜单,选择菜单栏“插入”/创建块。
c.单击“块”工具栏中的创建图标。
点击“选择对象”,选取图中的所有图形,右键确认,同时再次打开“块定义”对话框,点击“拾取点”,捕捉电阻中心位置,左键确认同时返回“块定义”对话框,如图2-6所示,创建名为“电阻”的图形块,单击“确定”完成块生成操作。生成块后,单独的线条元素变成一个整体图符。完成块生成后,设置保存路径,保存图块,供后面需要时调用。再次使用电阻元件时,可以使用“插入块”或对块进行多次复制即可。

图2-6 创建电阻块工具栏
⑤选择文件/保存菜单命令,将文件保存为“电阻.dwg”。
2.4.2 绘制发光二极管元件
①单击【常用】选项卡下【绘图】面板中的【直线】按钮,以激活“line”命令,并通过命令行操作,绘制图示A点到B点的直线段,如图2-7所示。具体的命令行操作如下。

图2-7 绘制直线
命令:_line
指定第一点: ∥在绘图区域中的适当位置单击选取起点A
指定下一点或[放弃(U)]:@15,0
指定下一点或[放弃(U)]:∥按回车键确认
②单击【常用】选项卡下【绘图】面板中的【直线】按钮,以激活“line”命令,并通过命令行操作,绘制与AB垂直的线段CD,如图2-8所示。具体的命令行操作如下。

图2-8 绘制垂直直线
命令:_line
指定第一点:from
基点:end ∥按回车键确认,并捕捉端点A
于<偏移>:@5,2.5
指定下一点或[放弃(U)]:@0,-5
指定下一点或[放弃(U)]: ∥按回车键确认
③单击【常用】选项卡下【修改】面板中的【偏移】按钮,以激活“offset”命令,并通过命令行操作,完成直线段CD的偏移,如图2-9所示。具体的命令行操作如下。

图2-9 直线偏移
命令:_offset
指定偏移距离或[通过(T)]<通过>:5
选择要偏移的对象或<[退出(E)/多个(M)/放弃(U)]>: ∥选择直线CD
指定要偏移的那一侧上的点: ∥单击直线CD的右侧。
选择要偏移的对象或<[退出(E)/多个(M)/放弃(U)]>: ∥按回车键确认
④单击【常用】选项卡下【绘图】面板中的【直线】按钮,以激活“line”命令,并通过命令行操作,完成线段CE和ED的绘制,如图2-10所示。具体的命令行操作如下。

图2-10 绘制直线段
命令:_line
指定第一点: ∥捕捉端点C
指定下一点或[放弃(U)]:∥捕捉交点E
指定下一点或[放弃(U)]:∥捕捉交点D
指定下一点或[闭合(C)/放弃(U)]:∥按回车键确认
⑤单击【常用】选项卡下【绘图】面板中的【多段线】按钮,以激活“pline”命令,并通过命令行操作,完成箭头的绘制,如图2-11所示。具体的命令行操作如下。

图2-11 绘制箭头
命令:_pline
指定第一点:∥选二极管上方合适位置
指定下一个点或[圆弧(A)半宽(H)长度(L)放弃(U)宽度(W)]:@4<45
指定下一个点或[圆弧(A)半宽(H)长度(L)放弃(U)宽度(W)]:W
指定起点宽度<0.0000>:0.5
指定端点宽度<0.5000>:0
指定下一个点或[闭合(C)/放弃(U)]:@2<45
指定下一个点或[圆弧(A)半宽(H)长度(L)放弃(U)宽度(W)]:∥回车确认
⑥单击【常用】选项卡下【修改】面板中的【复制】按钮,以激活“copy”命令,并通过命令行操作,完成箭头的复制,如图2-12所示。具体的命令行操作如下。

图2-12 复制箭头
命令:_copy
选择对象:∥单击选中箭头
选择对象:∥回车键确认
指定基点或[位移(D)模式(O)]<位移>:∥指定中心点为基点
指定第二个点或[阵列(A)]:@2.5<0
⑦创建块,单击“块”工具栏中的创建图标,创建名为“发光二极管”的图形块。
2.4.3 绘制熔断器元件
①单击【修改】工具栏【复制】按钮,或者在命令行中输入“copy”(复制)命令,复制电阻元件,如图2-13所示。具体的命令行操作如下。

图2-13 复制电阻元件
命令:_copy
选择对象: ∥选择电阻元件,右键确认
指定基点或[位移(D)模式(O)]: ∥选择电阻中心位置
指定第二个点或[阵列(A)]: ∥任选一点
②单击【常用】选项卡下【绘图】面板中的【直线】按钮,以激活“line”命令,并通过命令行操作,绘制直线,如图2-14所示。具体的命令行操作如下。

图2-14 绘制直线
命令:_line
指定第一点: ∥捕捉矩形左边中点
指定下一点或[放弃(U)]: ∥捕捉矩形右边中点
指定下一点或[放弃(U)]: ∥按回车确认
③单击“块”工具栏中的创建图标,创建名为“熔断器”的图形块。
2.4.4 绘制行程开关
①单击【常用】选项卡下【绘图】面板中的【直线】按钮,以激活“line”命令,并通过命令行操作,绘制一条竖直向上的直线,如图2-15所示。具体的命令行操作如下。

图2-15 绘制直线
命令:_line
指定第一点:∥在绘图区域任意位置单击选定一点,并打开正交模式。
指定下一点或[放弃(U)]:@5<90
指定下一点或[放弃(U)]:@5<120 ∥按回车键确认
指定下一点或[闭合(C)/放弃(U)]: ∥按回车键确认
②单击【常用】选项卡下【绘图】面板中的【直线】按钮,以激活“line”命令,同时打开【对象追踪】模式中【外观交点】捕捉,绘制直线,如图2-16所示。具体的命令行操作如下。

图2-16 绘制直线
命令:_line
指定第一点:∥捕捉图中的点
指定下一点或[放弃(U)]: @5<90 ∥按回车键确认
指定下一点或[放弃(U)]: ∥按回车键确认
③单击【常用】选项卡下【绘图】面板中的【直线】按钮,以激活“line”命令,并通过命令行操作,如图2-17所示。具体的命令行操作如下。

图2-17 绘制直线
命令:_line
指定第一点:∥捕捉直线与斜线的交点
指定下一点或[放弃(U)]:@3<145
指定下一点或[放弃(U)]:∥捕捉斜线的垂足
指定下一点或[放弃(U)]:∥按回车键确认
④单击“块”工具栏中的创建图标,创建名为“行程开关常开”的图形块。
2.4.5 绘制接地图形符号
①单击【常用】选项卡下【绘图】面板中的【直线】按钮,以激活“line”命令,并通过命令行操作,完成直线的绘制,如图2-18所示。具体的命令行操作如下。

图2-18 绘制直线
命令:_line
指定第一个点: ∥任意点
指定下一个点或【放弃(U)】:@10,0
指定下一个点或【放弃(U)】:∥回车键确认
②单击【常用】选项卡下【绘图】面板中的【直线】按钮,以激活“line”命令,打开“中点捕捉”,并通过命令行操作,完成直线的绘制,如图2-19所示。具体的命令行操作如下。

图2-19 绘制直线
命令:_line
指定第一个点: ∥水平直线的中点
指定下一个点或【放弃(U)】:@14<90
指定下一个点或【放弃(U)】: ∥按回车键确认
③单击【常用】选项卡下【修改】面板中的【偏移】按钮,按照图中所给出的尺寸通过偏移操作创建其他线段,如图2-20所示。

图2-20 直线偏移
④单击【常用】选项卡下【修改】面板中的【修剪】按钮,将图形修剪,如图2-21所示。

图2-21 修剪图形
⑤单击【常用】选项卡下【修改】面板中的【删除】按钮,选择不需要的线段并按“回车”键以将它们删除,结果如图2-22所示。

图2-22 修剪图形
⑥单击“块”工具栏中的创建图标,创建名为“一般接地”的图形块。
2.4.6 绘制插头和插座
①单击【常用】选项卡【绘图】面板中的【圆】按钮,或者在命令行中输入“circle”命令,选用“半径”模式,绘制半径为8的圆,完成后的效果如图2-23所示。

图2-23 绘制圆
②单击【常用】选项卡【绘图】面板中的 (构造线)按钮,或者在命令行中输入“xline”命令,绘制一条铅直直线作为辅助线,如图2-24所示。
(构造线)按钮,或者在命令行中输入“xline”命令,绘制一条铅直直线作为辅助线,如图2-24所示。

图2-24 绘制构造线
③单击【常用】选项卡【修改】面板中的 (修剪)按钮,或者在命令行中输入“trim”命令,修剪对象、剪切边,完成后的效果如图2-25所示。
(修剪)按钮,或者在命令行中输入“trim”命令,修剪对象、剪切边,完成后的效果如图2-25所示。

图2-25 修剪圆
④单击【常用】选项卡【修改】面板中的 (删除)按钮,或者在命令行中输入“erase”命令,删除对象为构造线,完成后的效果如图2-26所示。
(删除)按钮,或者在命令行中输入“erase”命令,删除对象为构造线,完成后的效果如图2-26所示。

图2-26 删除构造线
⑤单击【常用】选项卡【绘图】面板中的 (多段线)按钮,或者在命令行中输入“pline”命令,绘制一条宽直线,完成后的效果如图2-27所示。
(多段线)按钮,或者在命令行中输入“pline”命令,绘制一条宽直线,完成后的效果如图2-27所示。

图2-27 绘制多段线
⑥单击【常用】选项卡【绘图】面板中的 (直线)按钮,或者在命令行中输入“line”命令,绘制直线,完成后的效果如图2-28所示。
(直线)按钮,或者在命令行中输入“line”命令,绘制直线,完成后的效果如图2-28所示。

图2-28 绘制直线
⑦单击【常用】选项卡【绘图】面板中的 (直线)按钮,或者在命令行中输入“line”命令,绘制直线,完成后的效果如图2-29所示。
(直线)按钮,或者在命令行中输入“line”命令,绘制直线,完成后的效果如图2-29所示。

图2-29 绘制直线
⑧单击【插入】选项卡“块定义”面板中的 (创建块)按钮,或者在命令行中输入“block”命令,在弹出的“块定义”对话框中输入块名称“插头和插座”,指定图中的横向直线的左端点为基准点,选择插头和插座为块定义对象,设置“块单位”为“毫米”,将绘制的插头和插座存储为图块,以便调用。
(创建块)按钮,或者在命令行中输入“block”命令,在弹出的“块定义”对话框中输入块名称“插头和插座”,指定图中的横向直线的左端点为基准点,选择插头和插座为块定义对象,设置“块单位”为“毫米”,将绘制的插头和插座存储为图块,以便调用。