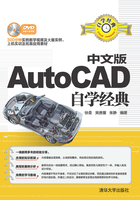
4.6.2 绘制立面台灯
本例将利用“直线”、“矩形”、“多段线”、“圆弧”、“圆”等命令绘制立面台灯,下面具体介绍其操作方法。
01 执行“绘图”|“直线”命令,绘制灯罩,如图4-47所示。

图4-47 绘制灯罩
02 再执行“直线”命令绘制灯罩的线段,如图4-48所示。

图4-48 绘制其余线段
03 执行“绘图”|“矩形”命令,绘制一个长为51mm,宽为11mm的矩形,并将其移至灯罩的中间位置。
04 执行“绘图”|“多段线”命令,绘制灯罩下方的零件,如图4-49所示。

图4-49 绘制零件
05 执行“绘图”|“圆”|“圆心、半径”命令,根据提示输入圆的半径大小,如图4-50所示。

图4-50 输入半径大小
06 按回车键即可完成绘制圆的操作,将圆移至合适的位置,然后执行“修改”|“修剪”命令,并根据提示选择修剪图形,如图4-51所示。

图4-51 选择修剪图形
07 按回车键选择需要修剪的线段,如图4-52所示。

图4-52 选择修剪线段
08 单击鼠标左键,即可修剪图形。修剪完成后,执行“绘图”|“圆弧”|“起点、圆心、角度”命令,在绘图区指定圆弧起点,如图4-53所示。

图4-53 指定圆弧起点
09 根据提示指定圆心位置,并设置圆弧角度,如图4-54所示。

图4-54 设置圆弧角度
10 设置完成后按回车键即可绘制圆弧,如图4-55所示。

图4-55 绘制圆弧
11 复制零件至空白处,执行“修改”|“镜像”命令,选择图形并按回车键,然后指定镜像线点,如图4-56所示。

图4-56 指定镜像点
12 根据提示输入Y,如图4-57所示。

图4-57 输入Y
13 按回车键即可镜像图形,如图4-58所示。

图4-58 镜像效果
14 删除下方矩形,并执行“绘图”|“直线”命令绘制台灯底座,如图4-59所示。

图4-59 台灯底座
15 将底座移至合适的位置,此时台灯就绘制完成了,如图4-60所示。

图4-60 绘制台灯