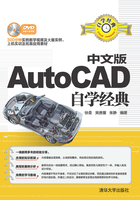
1.1.2 AutoCAD 2015工作界面
成功安装AutoCAD 2015后,系统会在桌面上创建AutoCAD的快捷图标,并在程序文件夹中创建AutoCAD程序组。用户可以通过以下方法启动AutoCAD 2015。
●双击桌面上的AutoCAD 2015快捷启动图标。
●双击已有的AutoCAD文件。
●执行“开始”|“所有程序”|Autodesk|“AutoCAD 2015-简体中文”命令。
在此,打开了一个已经绘制好的“窗格图案”文件,如图1-4所示。

图1-4 AutoCAD 2015工作界面
从图中可以看出,AutoCAD 2015的工作界面包括“菜单浏览器”按钮、标题栏、菜单栏、功能区、文件选项卡、绘图区、命令行、状态栏、十字光标等。
1.“菜单浏览器”按钮
“菜单浏览器”按钮是由新建、打开、保存、另存为、输出、发布、打印、图形实用工具和关闭等命令组成的。它主要是为了方便用户使用,节省时间。
“菜单浏览器”按钮位于工作界面的左上方。单击该按钮,弹出AutoCAD菜单,功能便一览无余。选择相应的命令,便会执行相应的操作,如图1-5所示。

图1-5 “菜单浏览器”按钮
2.标题栏
标题栏位于工作界面的最上方,它由快速访问工具栏 、当前图形标题
、当前图形标题 、搜索栏
、搜索栏 、Autodesk Online服务以及窗口控制按钮组成。按Alt+空格键或者右击鼠标,将弹出窗口控制菜单,从中可以执行窗口的还原、移动、大小、最小化、最大化、关闭等操作,也可以通过右上角的
、Autodesk Online服务以及窗口控制按钮组成。按Alt+空格键或者右击鼠标,将弹出窗口控制菜单,从中可以执行窗口的还原、移动、大小、最小化、最大化、关闭等操作,也可以通过右上角的 按钮最大化、最小化、关闭文件。
按钮最大化、最小化、关闭文件。
3.菜单栏
菜单栏包括文件、编辑、视图、插入、格式、工具、绘图、标注、修改、参数、窗口、帮助等12个主菜单,如图1-6所示。

图1-6 菜单栏
默认情况下,在“草图与注释”、“三维基础”、“三维建模”工作空间是不显示菜单栏的。若要显示菜单栏,则可以在快速访问工具栏单击下拉按钮,在弹出的快捷菜单中选择“显示菜单栏”命令。
4.功能区
在AutoCAD中,功能区在菜单栏的下方,它包含了功能区选项板和功能区按钮。功能区按钮主要是代替命令的简便工具。利用功能区按钮既可以完成绘图中的大量操作,还省略了繁琐的工具步骤,从而可以提高效率,如图1-7所示。

图1-7 功能区
5.文件选项卡
“文件”选项卡位于功能区下方,默认新建选项卡会以Drawing1的形式显示。再次新建选项卡时便会将命名默认为Drawing2,该选项卡有利于用户寻找需要的文件,方便了用户的使用,如图1-8所示。

图1-8 默认显示
6.绘图区
绘图区是AutoCAD的工作窗口,用户可以在绘图区对图形进行编辑和绘制操作,所有绘图结果都会在这个区域显示出来。通常,绘图区包括标题栏、滚动条、控制按钮、布局选项卡、坐标系和十字光标等。
7.命令行
命令行通过键盘输入的命令显示AutoCAD显示的信息。用户在菜单和功能区执行的命令同样也会在命令行显示,如图1-9所示。一般情况下,命令行位于绘图区的下方,用户可以通过使用鼠标拖动命令行,使其处于浮动状态,也可以随意更改命令行的大小。

图1-9 命令行
知识点拨
命令行也可以作为文本窗口的形式显示命令。文本窗口是记录AutoCAD历史命令的窗口,按F2键可以打开文本窗口,该窗口中显示的信息和命令行显示的信息完全一致,便于快速访问和复制完整的历史记录,如图1-10所示。

图1-10 文本窗口
8.状态栏
状态栏用于显示当前的状态。在状态栏的最左侧有“模型”和“布局”两个绘图模式,单击鼠标左键进行模式的切换。状态栏主要用于显示光标的坐标轴、控制绘图的辅助功能按钮、控制图形状态的功能按钮等,如图1-11所示。

图1-11 状态栏
知识点拨
控制绘图的辅助功能按钮包括栅格显示、捕捉模式、正交模式、对象捕捉,等轴侧草图、指定角度限制等。控制图形状态的功能按钮包括注释可见性、自动缩放、注释比例等。