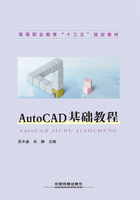
任务5 AutoCAD 2010视图调整
学习目标
(1)掌握图形文件的打开、输出操作。
(2)掌握线宽显示和隐藏的方法。
(3)掌握缩放、平移等视图调整的方法。
任务描述
打开“压盖图形.dwg”文件,如图1.5.1所示。设置直径为60mm、40mm和6mm的圆的线宽为0.30mm,利用显示线宽、缩放视图以及输出图形文件等命令输出压盖图形。最终效果如图1.5.2所示。

图1.5.1 压盖图形原文件

图1.5.2 压盖图形输出效果
任务实现
1.打开文件
打开素材文件“压盖图形.dwg”(见图1.5.1)。
2.调整视图
(1)选择“视图”→“缩放”→“范围”命令,将视图调整为最大化显示所有图形,如图1.5.3所示。

图1.5.3 范围缩放效果
(2)选择“视图”→“缩放”→“窗口”命令,在绘图区拖出一个矩形框,如图1.5.4所示,将矩形框内的图形最大化显示,得到的视图如图1.5.5所示。

图1.5.4 窗口缩放

图1.5.5 窗口缩放效果
3.设置线宽
通过连续单击,选中直径为60mm、40mm和6mm的圆,然后在特性工具栏面板中将其线宽设置成0.30mm,如图1.5.6所示。

图1.5.6 设置线宽
4.显示线宽
单击线宽显示 按钮,观察视图变化如图1.5.7所示。
按钮,观察视图变化如图1.5.7所示。

图1.5.7 显示线宽
5.输出图形
选择“文件”→“输出”命令,打开“输出数据”对话框,如图1.5.8所示。设置文件输出路径和输出文件名,单击“保存”按钮输出图形。

图1.5.8 “输出数据”对话框
相关知识
1.视图调整
(1)平移视图
由于屏幕窗口有限,有时绘制的图形并不能完全显示在屏幕窗口内,此时使用实时平移工具对视图进行适当的平移,就可以显示出屏幕外被遮挡的图形。实时平移工具可以按照用户的意向进行视窗平移,激活该工具后,光标变为手形,此时可以按住左键向需要的方向进行平移,而且在任何时候都可以按【Enter】键或【Esc】键结束命令。平移视图的方法主要有以下几种:
● 菜单命令,选择“视图”命令下的各子命令。
● 使用鼠标上的滚轮来进行平移操作,按住滚轮后拖动鼠标即可。
(2)实时缩放
实时缩放是一个简捷实用的视图缩放工具,使用此工具可以实时地放大或缩小视图。执行此功能后,屏幕上将出现一个放大镜形状的光标,此时便进入了实时缩放状态,按住左键向下拖动光标,即可缩小视图;向上拖动光标,即可放大视图。实时缩放的方法主要有以下几种:
● 菜单命令,选择“视图”→“缩放”→“实时缩放”命令。
● 滚动鼠标中键。
(3)缩放视图
缩放视图可以放大或缩小图形的显示尺寸,而图形的真实尺寸保持不变,从而保证快速选择图形或查看图形的全貌。缩放视图的方法主要有如下几种:
①工具栏命令按钮,选择“缩放”工具栏中的视图缩放按钮。
②命令行代码,在命令行中执行zoom命令,然后选择相应的选项。
③菜单命令,选择“视图”→“缩放”命令下的各子命令。
在执行zoom命令过程中,命令行各选项的含义分别如下:
● 窗口:此功能用于缩放由两个角点定义的矩形窗口内的区域,使位于选择窗口内的图形尽可能地被放大。
● 动态:此功能用于动态地缩放视图。激活该工具后,屏幕将临时切换到虚拟状态,同时出现3种视图框,其中“蓝色虚线框”代表图形界限视图框,用于显示图形界限和图形范围中较大的一个;“绿色虚线框”代表当前视图框,也就是在缩放视图之前的窗口区域;“选择视图框”是一个黑色的实线框,它有平移和缩放两种功能。
● 比例:此功能是按照指定的比例进行放大或缩小视图,在缩放过程中,视图的中心点保持不变。在输入的比例数值后加X,表示相对于当前视图的缩放倍数;直接输入比例数字,表示相对于图形界限的倍数;在比例数字后加字母XP,表示根据图纸空间单位确定缩放比例。
● 中心:此功能用于根据指定的点作为新视图的中心点,进行视图缩放。确定中心点后,要求用户输入放大系数或新视图的高度。如果在输入的数值后加一个X,则为放大倍数,否则AutoCAD会将这一数值作为新视图的高度。
● 对象:此功能主要用于最大化显示所选择的图形对象。
● 范围:此功能用于最大化显示视图内的所有图形,使其最大限度地充满整个屏幕。
● 全部:此功能用于最大化显示当前文件中的图形界限。如果绘制的图形有一部分超出了图形界限,AutoCAD将最大化显示图形界限和图形这两部分所决定的区域;如果图形的范围远远超出图形界限,那么AutoCAD将最大化显示视图内的所有图形。
(4)恢复视图
在对视图进行调整之后,选择“视图”→“缩放”→“上一步”命令或者“缩放上一个”工具 ,可以恢复到上一个视图。每单击一次按钮,系统将返回上一个视图一次,连续单击,可以连续恢复视图。AutoCAD一般可恢复最近的10个视图。
,可以恢复到上一个视图。每单击一次按钮,系统将返回上一个视图一次,连续单击,可以连续恢复视图。AutoCAD一般可恢复最近的10个视图。
2.设置对象属性
在“特性”功能区面板中,可分别设置对象的颜色、线型及线宽。默认情况下,系统的设置均为ByLayer(随图层的设置),如图1.5.9所示。

图1.5.9 特性功能面板
用户既可以改变原有对象的属性,也可以预先设置即将绘制对象的属性。
(1)设置对象颜色。在工具栏的“颜色控制”下拉列表中选择需要的颜色类型,如图1.5.10所示;当列表中没有所需颜色时,可选择“选择颜色”选项,打开“选择颜色”对话框选择需要的颜色,单击“确定”按钮,如图1.5.11所示。
(2)设置对象线型。在工具栏的“线型控制”下拉列表中选择需要的线型,如图1.5.12所示;如果没有需要的线型,可选择“其他”选项,打开“线型管理器”对话框,加载所需要的线型,如图1.5.13所示。

图1.5.10 “颜色控制”下拉列表

图1.5.11 “选择颜色”对话框

图1.5.12 “线型控制”下拉列表
(3)设置对象线宽。在工具栏的“线宽控制”下拉列表中选择需要的线宽,如图1.5.14所示。

图1.5.13 “线型管理器”对话框

图1.5.14 “线宽控制”下拉列表
3.线宽显示
单击状态栏中的“显示/隐藏线宽”按钮,可以打开线宽显示,再次单击此按钮可以关闭线宽显示,如图1.5.15所示。

图1.5.15 显示/隐藏线宽
4.输出文件
用户要将AutoCAD图形对象保存为其他需要的文件格式以供其他软件调用,只需将对象以指定的文件格式输出即可。
选择“文件”→“输出”命令,打开“输出数据”对话框。在该对话框中确定输出文件名和文件类型后,单击“保存”按钮,即可将AutoCAD图形对象保存为用户需要的文件格式和文件名。
技能拓展
具体要求:打开视图调整素材.dwg文件,设置所有圆为红色,线型为zigzag型;所有六边形为绿色,线宽为0.30mm,最大化显示图形,输出视图调整素材.dwf个文件,如图1.5.16所示。

图1.5.16 视图调整素材输出效果
步骤提示:
(1)选中所有花形,利用对象特性面板,将圆的颜色设置为红色,线型设为zigzag型。
(2)选中所有六边形,利用对象特性面板,将其颜色设置为绿色,线宽设置为0.3mm。
(3)使用zoom命令,最大化显示图形并保存。
(4)使用“文件”菜单中的输出命令,将图形输出为dwf格式的文件。