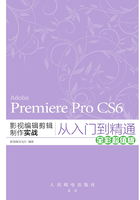
第02章 视频特效

本章重点
■ 视频色彩平衡校正
■ 水墨画效果
■ 画面模糊
■ 改变颜色
■ 视频抠像
■ 重复画面效果
■ 羽化视频边缘
■ 镜像效果
■ 镜头光晕
■ 3D空间效果
■ 画面浮雕效果
本章实例主要运用了【效果】面板中常用的特效,同时通过关键帧设置动态效果画面。熟练地运用特效是制作影视的前提。
实例016 视频色彩平衡校正
案例文件 光盘 | 效果 | 第2章 | 视频色彩平衡校正.prproj
视频文件 光盘 | 视频 | 第2章 | 视频色彩平衡校正.mp4
难易程度 ★★☆☆☆
学习时间 15分钟
实例要点 【亮度与对比度】、【色彩平衡】特效的应用
思路分析 本例将通过【亮度与对比度】、【色彩平衡】特效对视频进行调整
实例概述
本实例的最终效果如图2-1所示。

图2-1 视频色彩平衡校正效果
操作步骤
01 运行Premiere Pro CS6,在欢迎界面中单击【新建项目】按钮,在【新建项目】对话框中选择项目的保存路径,对项目进行命名,单击【确定】按钮,如图2-2所示。

图2-2 新建项目
02 弹出【新建序列】对话框,在【序列预设】选项卡下【有效预设】区域中选择“DV-PAL | 标准48kHz”选项,对【序列名称】进行设置,单击【确定】按钮,如图2-3所示。

图2-3 新建序列
03 进入操作界面,在【项目】窗口中【名称】区域空白处双击,在弹出的对话框中选择随书附带光盘中的“素材 | 第2章 | 视频色彩平衡校正.avi”素材文件,单击【打开】按钮,如图2-4所示。

图2-4 选择素材文件
04 素材即导入到【项目】窗口中,如图2-5所示。

图2-5 导入素材
05 将导入的素材文件拖至【时间线】窗口【视频1】轨道中,此时在【节目监视器】窗口中可以看到素材,如图2-6所示。

图2-6 原素材
06 激活【效果】面板,选择【视频特效】|【色彩校正】|【亮度与对比度】特效,将该特效拖至【时间线】窗口中素材文件上,如图2-7所示。

图2-7 添加视频特效
07 激活【特效控制台】面板,将【亮度与对比度】区域中的【亮度】设置为35,在【节目监视器】窗口中可以看到效果,如图2-8所示。

图2-8 调整亮度
08 在【效果】面板中,将【视频特效】|【色彩校正】|【色彩平衡】特效拖至【特效控制台】面板中,如图2-9所示。

图2-9 添加【色彩平衡】特效
09 在【特效控制台】面板中,将【色彩平衡】区域中的【阴影红色平衡】设置为5,【阴影绿色平衡】设置为5,【阴影蓝色平衡】设置为15,【中间调红色平衡】设置为20,【中间调绿色平衡】设置为25,【中间调蓝色平衡】设置为0,【高光红色平衡】设置为20,【高光绿色平衡】设置为25,【高光蓝色平衡】设置为0,勾选【保留亮度】复选框,如图2-10所示。

图2-10 设置【色彩平衡】参数
10 保存场景,在【节目监视器】窗口中观看效果。
实例017 视频翻转效果
案例文件 光盘 | 效果 | 第2章 | 视频翻转效果.prproj
视频文件 光盘 | 视频 | 第2章 | 视频翻转效果.mp4
难易程度 ★★★☆☆
学习时间 15分钟
实例要点 【垂直保持】特效的应用
思路分析 本例将通过视频特效中的【垂直保持】特效来制作画面中垂直翻转的效果,具体的操作可以参考随书附带光盘中相应的视频教程
实例概述
本实例的最终效果如图2-11所示。

图2-11 视频垂直翻转效果
操作步骤
01 运行Premiere Pro CS6,在欢迎界面中单击【新建项目】按钮,在【新建项目】对话框中选择项目的保存路径,对项目进行命名,单击【确定】按钮。
02 弹出【新建序列】对话框,在【序列预设】选项卡下【有效预设】区域中选择“DV-PAL | 标准48kHz”选项,对【序列名称】进行设置,单击【确定】按钮。
03 进入操作界面,在【项目】窗口中【名称】区域空白处双击,在弹出的对话框中选择随书附带光盘中的“素材 | 第2章 | 视频翻转效果01.jpg”和“素材 | 第2章 | 视频翻转效果02.jpg”素材文件,单击【打开】按钮,如图2-12所示。

图2-12 导入素材
04 将“视频翻转效果01.jpg”文件拖至【时间线】窗口【视频1】轨道中,将“视频翻转效果02.jpg”文件拖至【时间线】窗口【视频2】轨道中,如图2-13所示。

图2-13 将素材拖入【时间线】窗口
05 选择“视频翻转效果01.jpg”,激活【特效控制台】面板,在【运动】区域中设置【缩放】为90,如图2-14所示。

图2-14 设置缩放
06 选择“视频翻转效果02.jpg”,激活【特效控制台】面板,在【运动】区域中,取消勾选【等比缩放】复选框,设置【缩放高度】为23,设置【缩放宽度】为29.8,设置【位置】为(372,219),如图2-15所示。

图2-15 设置位置、缩放比例
07 设置当前时间为00:00:03:22,在【工具】面板中选择【剃刀工具】,对“视频翻转效果02.jpg”进行分割,如图2-16所示。

图2-16 分割视频
08 在【视频2】轨道中为前部分素材添加【垂直保持】特效,如图2-17所示。

图2-17 添加【垂直保持】特效
09 保存场景,在【节目监视器】窗口中观看效果。
实例018 摄像机视图效果
案例文件 光盘 | 效果 | 第2章 | 使用摄像机视图.prproj
视频文件 光盘 | 视频 | 第2章 | 使用摄像机视图.mp4
难易程度 ★★★☆☆
学习时间 15分钟
实例要点 【摄像机视图】特效的应用
思路分析 本例将介绍【摄像机视图】特效的应用方法,具体的操作可以参考随书附带光盘中相应视频教程
实例概述
本实例的最终效果如图2-18所示。

图2-18 摄像机视图效果
操作步骤
01 运行Premiere Pro CS6,在欢迎界面中单击【新建项目】按钮,在【新建项目】对话框中选择项目的保存路径,对项目名称进行设置,单击【确定】按钮。
02 弹出【新建序列】对话框,在【序列预设】选项卡下【有效预设】区域中选择“DV-PAL | 标准48kHz”选项,对【序列名称】进行设置,单击【确定】按钮。
03 进入操作界面,在【项目】窗口中【名称】区域空白处双击,在弹出的对话框中选择随书附带光盘中的“素材 | 第2章 | 使用摄像机视图.avi”素材文件,单击【打开】按钮,如图2-19所示。

图2-19 导入素材
04 将素材文件拖至【时间线】窗口【视频1】轨道中,激活【效果】面板,选择【视频特效】|【变换】|【摄像机视图】特效,将该特效拖至【时间线】窗口中素材文件上,如图2-20所示。

图2-20 拖入【摄像机视图】特效
05 确定当前时间为00:00:00:00,激活【特效控制台】面板,展开【摄像机视图】特效参数,设置【经度】为121,【纬度】为33,【垂直滚动】为12,【焦距】为1,【距离】为18,【缩放】为14,打开动画关键帧记录,如图2-21所示。

图2-21 设置【摄像机视图】特效参数
06 设置当前时间为00:00:00:01,设置【距离】为26,【缩放】为5,如图2-22所示。

图2-22 设置距离与缩放
07 设置当前时间为00:00:02:12,设置【经度】为133,【纬度】为0,【焦距】为28,【距离】为73,如图2-23所示。

图2-23 设置经度、纬度、焦距、距离
08 设置当前时间为00:00:05:00,设置【经度】为210,【垂直滚动】为0,【焦距】为38,【距离】为68,【缩放】为4,如图2-24所示。

图2-24 设置特效参数
09 保存场景,在【节目监视器】窗口中观看效果。
实例019 裁剪视频文件
案例文件 光盘 | 效果 | 第2章 | 裁剪视频文件.prproj
视频文件 光盘 | 视频 | 第2章 | 裁剪视频文件.mp4
难易程度 ★★☆☆☆
学习时间 15分钟
实例要点 【混合模式】特效的应用
思路分析 本例将对视频文件进行裁剪,同时通过调节【透明度】下的【混合模式】选项,使视频融入静态背景中,具体的操作可以参考随书附带光盘中相应的视频教程
实例概述
本实例最终效果如图2-25所示。

图2-25 裁剪视频效果
操作步骤
01 运行Premiere Pro CS6,在欢迎界面中单击【新建项目】按钮,在【新建项目】对话框中选择项目的保存路径,对项目名称进行设置,单击【确定】按钮。
02 弹出【新建序列】对话框,在【序列预设】选项卡下【有效预设】区域中选择DV-PAL | 标准48kHz选项,对【序列名称】进行设置,单击【确定】按钮。
03 进入操作界面,在【项目】窗口中【名称】区域空白处双击,在弹出的对话框中选择随书附带光盘中的“素材 | 第2章 | 裁剪视频文件.avi”和“素材 | 第2章 | 裁剪视频文件.jpg”素材文件,单击【打开】按钮,如图2-26所示。

图2-26 导入素材
04 将“裁剪视频文件.jpg”文件拖至【时间线】窗口【视频1】轨道中,将“裁剪视频文件.avi”文件拖至【时间线】窗口【视频2】轨道中,将【视频1】轨道中素材与【视频2】轨道中素材尾部对齐。确定【视频1】轨道上素材处于选中状态,激活【特效控制台】面板,在【运动】区域中设置【缩放】为87,如图2-27所示。

图2-27 设置缩放
05 选择【视频2】轨道中素材,激活【效果】面板,选择【视频特效】|【变换】|【裁剪】特效,将该特效拖至【时间线】窗口中素材文件上。切换到【特效控制台】面板,在【运动】区域中设置【缩放】为78,展开【裁剪】特效参数,设置【顶部】为9%,【底部】为9%,设置【透明度】区域中【混合模式】为【深色】,如图2-28所示。

图2-28 添加【裁剪】特效并设置参数
06 设置当前时间为00:00:00:00,切换到【特效控制台】面板,设置【透明度】为0%,如图2-29所示。

图2-29 设置透明度
07 设置当前时间为00:00:00:16,切换到【特效控制台】面板,设置【透明度】为100%,如图2-30所示。

图2-30 设置透明度
08 保存场景,在【节目监视器】窗口中观看效果。
实例020 羽化视频边缘
案例文件 光盘 | 效果 | 第2章 | 羽化视频边缘.prproj
视频文件 光盘 | 视频 | 第2章 | 羽化视频边缘.mp4
难易程度 ★★★☆☆
学习时间 15分钟
实例要点 【羽化边缘】特效的应用
思路分析 本例通过【羽化边缘】特效将视频的边缘与背景融合成一体
实例概述
本实例最终效果如图2-31所示。

图2-31 羽化视频边缘效果
操作步骤
01 运行Premiere Pro CS6,在欢迎界面中单击【新建项目】按钮,在【新建项目】对话框中选择项目的保存路径,对项目名称进行设置,单击【确定】按钮。
02 弹出【新建序列】对话框,在【序列预设】选项卡下【有效预设】区域中选择DV-PAL | 标准48kHz选项,对【序列名称】进行设置,单击【确定】按钮。
03 进入操作界面,在【项目】窗口中【名称】区域空白处双击,在弹出的对话框中选择随书附带光盘中的“素材 | 第2章 | 羽化视频边缘01.avi”和“素材 | 第2章 | 羽化视频边缘02.psd”素材文件,单击【打开】按钮,如图2-32所示。

图2-32 打开素材
04 由于素材中包括psd文件,在导入的过程中会弹出【导入分层文件】对话框,将【导入为】设置为【各个图层】,单击【确定】按钮,如图2-33所示。

图2-33 导入分层文件
05 导入素材后,将“羽化视频边缘01.avi”拖至【时间线】窗口【视频2】轨道中,如图2-34所示。

图2-34 拖入素材
06 选中【时间线】窗口中的素材,激活【特效控制台】面板,将【运动】区域中的【缩放】设置为125,将【透明度】设置为0%,如图2-35所示。

图2-35 设置【透明度】关键帧
07 将当前时间设置为00:00:01:09,在【特效控制台】面板中设置【透明度】为100%。激活【效果】面板,将【视频特效】|【变换】|【羽化边缘】特效拖至素材上,将【羽化边缘】区域中的【数量】设置为85,如图2-36所示。

图2-36 拖入特效并设置参数
08 将“羽化视频边缘02.psd”文件拖至【时间线】窗口【视频1】轨道上,拖动该素材的结尾处与“羽化视频边缘01.avi”的结尾处对齐,如图2-37所示。

图2-37 拖入并对齐素材
09 设置当前时间为00:00:00:00,确定“羽化视频边缘02.psd”处于选中状态,激活【特效控制台】面板,将【运动】区域中的【缩放】设置为600,分别单击【缩放】、【旋转】左侧的【切换动画】按钮,打开动画关键帧的记录,如图2-38所示。

图2-38 设置第1处关键帧
10 将当前时间设置为00:00:01:09,将【运动】区域中的【缩放】设置为190,如图2-39所示。

图2-39 设置第2处关键帧
11 将当前时间设置为00:00:12:15,将【运动】区域中的【旋转】设置为360,如图2-40所示。

图2-40 设置第3处关键帧
12 此时视频边缘已羽化,保存场景,然后单击【节目监视器】窗口中的播放按钮观看效果。
实例021 将彩色视频黑白化
案例文件 光盘 | 效果 | 第2章 | 将彩色视频黑白化.prproj
视频文件 光盘 | 视频 | 第2章 | 将彩色视频黑白化.mp4
难易程度 ★★★☆☆
学习时间 15分钟
实例要点 【黑白】特效的应用
思路分析 本例将通过【黑白】特效将彩色的视频转换为黑白效果,然后通过【灰度系数(Gamma)校正】特效提高画面的亮度
实例概述
本实例的最终效果如图2-41所示。

图2-41 彩色视频黑白化效果
操作步骤
01 运行Premiere Pro CS6,在欢迎界面中单击【新建项目】按钮,在【新建项目】对话框中选择项目的保存路径,对项目名称进行设置,单击【确定】按钮。
02 弹出【新建序列】对话框,在【序列预设】选项卡下【有效预设】区域中选择DV-PAL | 标准48kHz选项,对【序列名称】进行设置,单击【确定】按钮。
03 进入操作界面,在【项目】窗口中【名称】区域空白处双击,在弹出的对话框中选择随书附带光盘中的“素材 | 第2章 | 将彩色视频黑白化.avi”素材文件,单击【打开】按钮,如图2-42所示。

图2-42 导入素材
04 将素材文件拖至【时间线】窗口【视频1】轨道中,选择素材,激活【效果】面板,将【视频特效】|【图像控制】|【黑白】特效拖至素材上,再为素材添加【灰度系数(Gamma)校正】特效,切换到【特效控制台】面板,设置【灰度系数(Gamma)】为8,如图2-43所示。

图2-43 添加特效并设置参数
05 保存场景,在【节目监视器】窗口中观看效果。
实例022 替换画面中的色彩
案例文件 光盘 | 效果 | 第2章 | 替换画面中的色彩.prproj
视频文件 光盘 | 视频 | 第2章 | 替换画面中的色彩.mp4
难易程度 ★★☆☆☆
学习时间 15分钟
实例要点 【颜色替换】特效的应用
思路分析 本例通过【颜色替换】特效对视频中水颜色进行替换
实例概述
本实例最终效果如图2-44所示。

图2-44 替换画面中的色彩效果
操作步骤
01 运行Premiere Pro CS6,在欢迎界面中单击【新建项目】按钮,在【新建项目】对话框中选择项目的保存路径,对项目名称进行设置,单击【确定】按钮。
02 弹出【新建序列】对话框,在【序列预设】选项卡下【有效预设】区域中选择DV-PAL | 标准48kHz选项,对【序列名称】进行设置,单击【确定】按钮。
03 进入操作界面,在【项目】窗口中【名称】区域空白处双击,在弹出的对话框中选择随书附带光盘中的“素材 | 第2章 | 替换画面中的色彩.avi”素材文件,单击【打开】按钮,如图2-45所示。

图2-45 导入素材
04 将素材文件拖至【时间线】窗口【视频1】轨道中,选择素材,激活【效果】面板,将【视频特效】|【图像控制】|【颜色替换】特效拖至素材上。切换到【特效控制台】面板,展开【颜色替换】特效参数,设置【相似性】为62,单击【目标颜色】右侧的吸管按钮,在【节目监视器】窗口中吸取山的颜色,设置【替换颜色】RGB值分别为0、255、252,如图2-46所示。

图2-46 设置特效
05 保存场景,在【节目监视器】窗口中观看效果。
实例023 扭曲视频效果
案例文件 光盘 | 效果 | 第2章 | 扭曲视频效果.prproj
视频文件 光盘 | 视频 | 第2章 | 扭曲视频效果.mp4
难易程度 ★★☆☆☆
学习时间 15分钟
实例要点 【弯曲】特效的应用
思路分析 本例将为画面添加扭曲的视频效果,其中应用了【弯曲】特效,具体的操作可以参考随书附带光盘中相应视频教程
实例概述
本实例最终效果如图2-47所示。

图2-47 扭曲视频效果
操作步骤
01 运行Premiere Pro CS6,在欢迎界面中单击【新建项目】按钮,在【新建项目】对话框中选择项目的保存路径,对项目名称进行设置,单击【确定】按钮。
02 弹出【新建序列】对话框,在【序列预设】选项卡下【有效预设】区域中选择DV-PAL | 标准48kHz选项,对【序列名称】进行设置,单击【确定】按钮。
03 进入操作界面,在【项目】窗口中【名称】区域空白处双击,在弹出的对话框中选择随书附带光盘中的“素材 | 第2章 | 扭曲视频效果.avi”素材文件,单击【打开】按钮,如图2-48所示。

图2-48 打开素材
04 将素材文件拖至【时间线】窗口【视频1】轨道中,选择素材,激活【效果】面板,将【视频特效】|【扭曲】|【弯曲】特效拖至素材上,切换到【特效控制台】面板,展开【弯曲】特效参数,设置【水平强度】、【水平速率】、【水平宽度】均为0,设置【垂直强度】为50,【垂直速率】为57,【垂直宽度】为61,如图2-49所示。

图2-49 设置特效参数
05 保存场景,在【节目监视器】窗口中观看效果。
实例024 边角固定效果
案例文件 光盘 | 效果 | 第2章 | 边角固定效果.prproj
视频文件 光盘 | 视频 | 第2章 | 边角固定效果.mp4
难易程度 ★★★☆☆
学习时间 15分钟
实例要点 【边角固定】特效的应用
思路分析 本例通过【边角固定】特效将一段视频放置在背景中的电视上,并通过【灰度系数(Gamma)校正】特效对画面进行调整,具体的操作可以参考随书附带光盘中相应视频教程
实例概述
本实例最终效果如图2-50所示。

图2-50 边角固定效果
操作步骤
01 运行Premiere Pro CS6,在欢迎界面中单击【新建项目】按钮,在【新建项目】对话框中选择项目的保存路径,对项目名称(如“边角固定效果”)进行设置,单击【确定】按钮,如图2-51所示。

图2-51 新建项目
02 弹出【新建序列】对话框,在【序列预设】选项卡下【有效预设】区域中选择“DV-PAL | 标准48kHz”选项,对【序列名称】进行设置,单击【确定】按钮,如图2-52所示。

图2-52 新建序列
03 进入操作界面,在【项目】窗口中【名称】区域空白处双击,在弹出的对话框中选择随书附带光盘中的“素材 | 第2章 | 边角固定效果01.avi”和“素材 | 第2章 | 边角固定效果02.jpg”素材文件,单击【打开】按钮,如图2-53所示。

图2-53 打开素材
04 将“边角固定效果02.jpg”文件拖至【时间线】窗口【视频1】轨道中,将“边角固定效果01.avi”文件拖至【视频2】轨道中,拖动“边角固定效果02.jpg”文件使其与“边角固定效果01.avi”文件尾部对齐。选中“边角固定效果02.jpg”文件,切换到【特效控制台】面板,将【运动】区域中的【缩放】设置为97,如图2-54所示。

图2-54 对素材进行设置
05 选中“边角固定效果01.avi”文件,设置【运动】区域中的【缩放】为80。激活【效果】面板,将【视频特效】|【扭曲】|【边角固定】特效拖至素材上。切换到【特效控制台】面板,展开【边角固定】特效参数,设置【左上】为(175.0,120.0),【右上】为(542.0,75.0),【左下】为(160.0,440.0),【右下】为(550.0,420.0),再为素材添加【灰度系数(Gamma)校正】特效,设置【灰度系数(Gamma)】为12,如图2-55所示。

图2-55 添加特效
06 保存场景,在【节目监视器】窗口中观看效果。
实例025 球面化效果
案例文件 光盘 | 效果 | 第2章 | 球面化效果.prproj
视频文件 光盘 | 视频 | 第2章 | 球面化效果.mp4
难易程度 ★★☆☆☆
学习时间 15分钟
实例要点 【球面化】特效的应用
思路分析 本例通过【球面化】特效为图像添加动态效果,具体的操作可以参考随书附带光盘中相应视频教程
实例概述
本实例最终效果如图2-56所示。

图2-56 球面化效果
操作步骤
01 运行Premiere Pro CS6,在欢迎界面中单击【新建项目】按钮,在【新建项目】对话框中选择项目的保存路径,对项目进行命名,单击【确定】按钮。
02 弹出【新建序列】对话框,在【序列预设】选项卡下【有效预设】区域中选择DV-PAL | 标准48kHz选项,对【序列名称】进行设置,单击【确定】按钮。
03 进入操作界面,在【项目】窗口中【名称】区域空白处双击,在弹出的对话框中选择随书附带光盘中的“素材 | 第2章 | 球面化效果.jpg”素材文件,单击【打开】按钮,如图2-57所示。

图2-57 导入素材
04 将素材文件拖至【时间线】窗口【视频1】轨道中,激活【效果】面板,将【视频特效】|【扭曲】|【球面化】特效拖至素材上,切换到【特效控制台】面板,展开【球面化】特效参数,设置【半径】为150,确定当前时间为00:00:00:00,激活【球面中心】左边的动画关键帧记录按钮,设置【球面中心】为(484.2,74),如图2-58所示。

图2-58 设置第1处关键帧
05 将当前时间设置为00:00:01:20,设置【球面中心】为(115.4,159),如图2-59所示。

图2-59 设置第2处关键帧
06 将当前时间设置为00:00:03:21,设置【球面中心】为(321.3,280),如图2-60所示。

图2-60 设置第3处关键帧
07 保存场景,在【节目监视器】窗口中观看效果。
实例026 水墨画效果
案例文件 光盘 | 效果 | 第2章 | 制作水墨画效果.prproj
视频文件 光盘 | 视频 | 第2章 | 制作水墨画效果.mp4
难易程度 ★★★☆☆
学习时间 15分钟
实例要点 【查找边缘】特效的应用
思路分析 水墨画具有很强的民族文化特色,将画面处理成水墨画效果,会给人一种古色古香、韵味十足的感觉,本例将一幅山水风景画面处理成水墨画效果
实例概述
本实例最终效果如图2-61所示。

图2-61 水墨画效果
操作步骤
01 运行Premiere Pro CS6,进入欢迎界面,单击【新建项目】按钮,在【新建项目】对话框中选择项目保存的路径,将项目命名为“制作水墨画效果”,单击【确定】按钮。
02 弹出【新建序列】对话框,在【序列预设】选项卡下选择【有效预设】区域中的DV-PAL|标准48kHz选项,设置【序列名称】为“制作水墨画效果”,单击【确定】按钮。
03 进入操作界面,在【项目】窗口中【名称】区域空白处双击,在弹出的对话框中选择随书附带光盘中的“素材 | 第2章 | 制作水墨画效果01.jpg”和“素材 | 第2章 | 制作水墨画效果02.jpg”素材文件,单击【打开】按钮,如图2-62所示。

图2-62 打开素材
04 按Ctrl+T组合键,新建字幕,在打开的对话框中将【名称】设置为“背景”,单击【确定】按钮,如图2-63所示。

图2-63 新建字幕
05 进入字幕窗口,在【字幕工具】栏中选择【矩形工具】,在字幕设计栏中创建矩形。在【字幕属性】栏的【填充】区域中,将【颜色】RGB值分别设置为191、191、164,如图2-64所示,关闭字幕窗口。

图2-64 设置字幕
06 将“背景”拖至【时间线】窗口【视频1】轨道中,如图2-65所示。

图2-65 将“背景”拖到【时间线】窗口中
07 将“制作水墨画效果01.jpg”文件拖至【时间线】窗口【视频2】轨道中并将其选中,激活【特效控制台】面板,取消勾选【等比缩放】复选框,将【缩放高度】、【缩放宽度】分别设置为30、38,如图2-66所示。

图2-66 设置缩放比例
08 激活【效果】面板,选择【视频特效】|【图像控制】|【黑白】特效,将其拖至【特效控制台】面板中,如图2-67所示,为画面去色。

图2-67 添加【黑白】特效
09 为素材添加【风格化】选项下的【查找边缘】特效,在【特效控制台】面板中将【与原始图像混合】设置为50%,如图2-68所示。

图2-68 设置【查找边缘】特效参数
10 为素材添加【调整】选项下的【色阶】特效,在【特效控制台】面板中单击【色阶】右侧的【设置】按钮 ,在弹出的对话框中将【输入色阶】设置为(100,1,205),单击【确定】按钮,如图2-69所示。
,在弹出的对话框中将【输入色阶】设置为(100,1,205),单击【确定】按钮,如图2-69所示。

图2-69 设置【色阶】特效参数
11 为素材添加【高斯模糊】特效,在【特效控制台】面板中,将【高斯模糊】区域中的【模糊度】设置为8,如图2-70所示。

图2-70 添加并设置【高斯模糊】特效
12 将“制作水墨画效果02.jpg”文件拖至【时间线】窗口【视频3】轨道中,确定其处于选中状态,激活【特效控制台】面板,将【运动】区域中的【缩放】设置为28,【位置】设置为(540.0,170.0),如图2-71所示。

图2-71 设置缩放比例与位置参数
13 为“制作水墨画效果02.jpg”文件添加【亮度键】特效,在【特效控制台】面板中,将【阈值】、【屏蔽度】分别设置为0%、100%,如图2-72所示,最后将时间线上所有的素材拖曳对齐。

图2-72 添加并设置【亮度键】特效
14 保存场景,在【节目监视器】窗口中观看效果。
实例027 镜像效果
案例文件 光盘 | 效果 | 第2章 | 镜像效果.prproj
视频文件 光盘 | 视频 | 第2章 | 镜像效果.mp4
难易程度 ★★★☆☆
学习时间 15分钟
实例要点 【镜像】特效的应用
思路分析 本例将利用【镜像】特效制作水中倒影
实例概述
本实例最终效果如图2-73所示。

图2-73 水中倒影效果
操作步骤
01 运行Premiere Pro CS6,进入欢迎界面,单击【新建项目】按钮,在【新建项目】对话框中选择项目保存的路径,将项目命名为“镜像效果”,单击【确定】按钮。
02 弹出【新建序列】对话框,在【序列预设】选项卡下选择【有效预设】区域中的DV-PAL | 标准48kHz选项,将【序列名称】设置为“镜像效果”,单击【确定】按钮。
03 进入操作界面,在【项目】窗口中【名称】区域空白处双击,在弹出的对话框中选择随书附带光盘中的“素材 | 第2章 | 镜像效果01.jpg”和“素材 | 第2章 | 镜像效果02.jpg”素材文件,单击【打开】按钮,如图2-74所示。

图2-74 打开素材
04 将“镜像效果01.jpg”文件拖至【时间线】窗口【视频1】轨道中,如图2-75所示。

图2-75 拖入素材
05 确定“镜像效果01.jpg”文件处于选中状态,为其添加【扭曲】选项下的【镜像】特效,激活【特效控制台】面板,在【运动】区域中将【缩放】设置为85。在【镜像】区域中,将【反射中心】设置为(508.1,593.9),【反射角度】设置为90,如图2-76所示。

图2-76 设置【镜像】特效参数
06 将“镜像效果02.jpg”文件拖至【时间线】窗口【视频2】轨道并为其添加【裁剪】特效,激活【特效控制台】面板,将【运动】区域中的【缩放】设置为85,【位置】设置为(360,520),将【透明度】设置为75%,并单击其左侧的【切换动画】按钮,取消动画关键帧的记录。在【裁剪】区域中将【顶部】设置为49%,如图2-77所示。

图2-77 设置【裁剪】特效参数
07 为“镜像效果02.jpg”文件添加【调整】选项下的【照明效果】特效,将【光照1】下的【灯光类型】设置为【全光源】,将【照明颜色】的RGB值分别设置为226、207、122,将【中心】设置为(721.5,450),【主要半径】设置为55,如图2-78所示。

图2-78 设置【照明效果】特效参数
08 保存场景,在【节目监视器】窗口中观看效果。
实例028 画面模糊
案例文件 光盘 | 效果 | 第2章 | 画面模糊.prproj
视频文件 光盘 | 视频 | 第2章 | 画面模糊.mp4
难易程度 ★★☆☆☆
学习时间 15分钟
实例要点 【通道模糊】特效的应用
思路分析 本例将利用【通道模糊】特效为图像添加模糊效果
实例概述
本实例最终效果如图2-79所示。

图2-79 画面模糊效果
操作步骤
01 运行Premiere Pro CS6,进入欢迎界面,单击【新建项目】按钮,在【新建项目】对话框中选择项目保存的路径,将项目命名为“画面模糊”,单击【确定】按钮。
02 弹出【新建序列】对话框,在【序列预设】选项卡下选择【有效预设】区域中的DV-PAL | 标准48kHz选项,将【序列名称】设置为“画面模糊”,单击【确定】按钮。
03 在【项目】窗口中【名称】区域空白处双击,在弹出的对话框中选择随书附带光盘中的“素材 | 第2章 | 画面模糊.jpg”素材文件,单击【打开】按钮,如图2-80所示。

图2-80 打开素材
04 将导入的素材拖至【时间线】窗口【视频1】轨道中,如图2-81所示。

图2-81 将素材拖至【时间线】窗口
05 确定“画面模糊.jpg”文件处于选中的状态,激活【特效控制台】面板,将【运动】区域中的【缩放】设置为50,如图2-82所示。

图2-82 设置缩放比例
06 为“画面模糊.jpg”文件添加【通道模糊】特效,在【特效控制台】面板中将【通道模糊】区域中的【红色模糊度】设置为3.1,【绿色模糊度】设置为21.6,【蓝色模糊度】设置为21.6,【Alpha模糊度】设置为12.9,如图2-83所示。

图2-83 添加并设置【通道模糊】特效
07 保存场景,在【节目监视器】窗口中观看效果。
实例029 影片重影效果
案例文件 光盘 | 效果 | 第2章 | 影片重影效果.prproj
视频文件 光盘 | 视频 | 第2章 | 影片重影效果.mp4
难易程度 ★★☆☆☆
学习时间 15分钟
实例要点 【残像】特效的应用
思路分析 本例利用【残像】特效在画面中产生动作重影效果
实例概述
本实例最终效果如图2-84所示。

图2-84 影片重影效果
操作步骤
01 运行Premiere Pro CS6,进入欢迎界面,单击【新建项目】按钮,在【新建项目】对话框中选择项目保存的路径,将项目命名为“影片重影效果”,单击【确定】按钮。
02 弹出【新建序列】对话框,在【序列预设】选项卡下选择【有效预设】区域中的DV-PAL | 标准48kHz选项,将【序列名称】设置为“影片重影效果”,单击【确定】按钮。
03 在【项目】窗口中【名称】区域空白处双击,在弹出的对话框中选择随书附带光盘中的“素材 | 第2章 | 影片重影效果.avi”素材文件,单击【打开】按钮,如图2-85所示。

图2-85 导入素材
04 将导入的素材拖至【时间线】窗口【视频1】轨道中,激活【效果】面板,将【视频特效】|【模糊和锐化】|【残像】特效拖至素材上,如图2-86所示。

图2-86 添加特效
05 保存场景,在【节目监视器】窗口中观看效果。
实例030 画面锐化效果
案例文件 光盘 | 效果 | 第2章 | 画面锐化效果.prproj
视频文件 光盘 | 视频 | 第2章 | 画面锐化效果.mp4
难易程度 ★★☆☆☆
学习时间 15分钟
实例要点 【亮度与对比度】、【锐化】特效的应用
思路分析 本例通过【亮度与对比度】特效提高画面的亮度,然后使用【锐化】特效对画面进行锐化
实例概述
本实例最终效果如图2-87所示。

图2-87 画面锐化效果
操作步骤
01 运行Premiere Pro CS6,进入欢迎界面,单击【新建项目】按钮,在【新建项目】对话框中选择项目保存的路径,将项目命名为“画面锐化效果”,单击【确定】按钮。
02 弹出【新建序列】对话框,在【序列预设】选项卡下选择【有效预设】区域中的DV-PAL | 标准48kHz选项,将【序列名称】设置为“画面锐化效果”,单击【确定】按钮。
03 在【项目】窗口中【名称】区域空白处双击,在弹出的对话框中选择随书附带光盘中的“素材 | 第2章 | 画面锐化效果.avi”素材文件,单击【打开】按钮,如图2-88所示。

图2-88 打开素材
04 将导入的素材拖至【时间线】窗口【视频1】轨道中,激活【效果】面板,将【视频特效】|【色彩校正】|【亮度与对比度】特效拖至素材上。切换到【特效控制台】面板,设置【亮度与对比度】区域中【亮度】为21.4。为素材添加【锐化】特效,设置【锐化数量】为85,如图2-89所示。

图2-89 添加特效
05 保存场景,在【节目监视器】窗口中观看效果。
实例031 设置渐变效果
案例文件 光盘 | 效果 | 第2章 | 设置渐变效果.prproj
视频文件 光盘 | 视频 | 第2章 | 设置渐变效果.mp4
难易程度 ★★☆☆☆
学习时间 15分钟
实例要点 【渐变】和【镜头光晕】特效的应用
思路分析 本例通过【渐变】特效为天空添加渐变的效果,然后使用【镜头光晕】特效为画面添加照射效果
实例概述
本实例最终效果如图2-90所示。

图2-90 渐变效果
操作步骤
01 运行Premiere Pro CS6,进入欢迎界面,单击【新建项目】按钮,在【新建项目】对话框中选择项目保存的路径,将项目命名为“设置渐变效果”,单击【确定】按钮。
02 弹出【新建序列】对话框,在【序列预设】选项卡下选择【有效预设】区域中的DV-PAL | 标准48kHz选项,将【序列名称】设置为“设置渐变效果”,单击【确定】按钮。
03 在【项目】窗口中【名称】区域空白处双击,在弹出的对话框中选择随书附带光盘中的“素材 | 第2章 | 设置渐变效果.psd”素材文件,单击【打开】按钮,弹出【导入分层文件】对话框,设置【导入为】为【各个图层】,单击【确定】按钮,如图2-91所示。

图2-91 导入素材
04 在【项目】窗口中单击右键并在弹出的菜单中选择【新建分项】|【颜色遮罩】命令,弹出【新建彩色蒙版】对话框,单击【确定】按钮,弹出【颜色拾取】对话框,设置颜色为白色,依次单击【确定】按钮即可,如图2-92所示。

图2-92 设置彩色蒙版
05 将【颜色遮罩】拖至【时间线】窗口【视频1】轨道中,将“设置渐变效果.psd”文件拖至【时间线】窗口【视频2】轨道中。选择【颜色遮罩】,激活【效果】面板,将【视频特效】|【生成】|【渐变】和【镜头光晕】特效拖至素材上。切换到【特效控制台】面板,设置相应参数,如图2-93所示。

图2-93 设置特效参数
06 选中【视频2】轨道中的素材,为其添加【镜头光晕】特效,切换到【特效控制台】面板,设置【运动】区域中【缩放】为85。展开【镜头光晕】特效参数,设置【光晕中心】为(209.1,123.7),设置【光晕亮度】为176%,设置【与原始图像混合】为23%,如图2-94所示。

图2-94 设置特效参数
07 保存场景,在【节目监视器】窗口中观看效果。
实例032 棋盘效果
案例文件 光盘 | 效果 | 第2章 | 棋盘效果.prproj
视频文件 光盘 | 视频 | 第2章 | 棋盘效果.mp4
难易程度 ★★★☆☆
学习时间 15分钟
实例要点 【棋盘】特效的应用
思路分析 本例通过【棋盘】特效在画面中产生棋盘效果,具体的操作可以参考随书附带光盘中相应视频教程
实例概述
本实例最终效果如图2-95所示。

图2-95 栅格和棋盘效果
操作步骤
01 运行Premiere Pro CS6,进入欢迎界面,单击【新建项目】按钮,在【新建项目】对话框中选择项目保存的路径,将项目命名为“棋盘效果”,单击【确定】按钮。
02 弹出【新建序列】对话框,在【序列预设】选项卡下选择【有效预设】区域中的DV-PAL | 标准48kHz选项,将【序列名称】设置为“棋盘效果”,单击【确定】按钮。
03 在【项目】窗口中【名称】区域空白处双击,在弹出的对话框中选择随书附带光盘中的“素材 | 第2章 | 棋盘效果01.jpg”和“素材 | 第2章 | 棋盘效果02.jpg”素材文件,单击【打开】按钮,如图2-96所示。

图2-96 打开素材
04 将“棋盘效果01.jpg”拖至【时间线】窗口【视频1】轨道中,将“棋盘效果02.jpg”文件拖至【时间线】窗口【视频2】轨道中,选择“棋盘效果01.jpg”,切换到【特效控制台】面板,设置【运动】区域中【缩放】为120,如图2-97所示。

图2-97 拖入素材
05 选择“棋盘效果02.jpg”,单击右键并在弹出的菜单中选择【缩放为当前画面大小】命令,如图2-98所示。

图2-98 设置素材
06 激活【效果】面板,为素材“棋盘效果02.jpg”添加【棋盘】、【边角固定】特效,切换到【特效控制台】面板,设置相应参数,如图2-99所示。

图2-99 设置特效参数
07 保存场景,在【节目监视器】窗口中观看效果。
实例033 动态色彩背景
案例文件 光盘 | 效果 | 第2章 | 动态色彩背景.prproj
视频文件 光盘 | 视频 | 第2章 | 动态色彩背景.mp4
难易程度 ★★★☆☆
学习时间 15分钟
实例要点 【四色渐变】特效的应用
思路分析 本例通过【四色渐变】特效为画面添加4种不同的颜色
实例概述
本实例最终效果如图2-100所示。

图2-100 动态色彩背景效果
操作步骤
01 运行Premiere Pro CS6,进入欢迎界面,单击【新建项目】按钮,在【新建项目】对话框中选择项目保存的路径,将项目命名为“动态色彩背景”,单击【确定】按钮。
02 弹出【新建序列】对话框,在【序列预设】选项卡下选择【有效预设】区域中的DV-PAL | 标准48kHz选项,将【序列名称】设置为“动态色彩背景”,单击【确定】按钮。
03 在【项目】窗口中单击右键并在弹出的菜单中选择【新建分项】|【颜色遮罩】命令,弹出【新建彩色蒙版】对话框,保持默认设置,依次单击【确定】按钮,将【颜色遮罩】拖至【时间线】窗口【视频1】轨道中,如图2-101所示。

图2-101 拖入素材
04 将当前时间设置为00:00:12:05,拖动彩色蒙版的结尾与编辑标记线对齐,激活【效果】面板,为【颜色遮罩】添加【四色渐变】特效。切换到【特效控制台】面板,展开【四色渐变】特效参数,设置【位置和颜色】下【颜色1】RGB值分别为255、255、0,设置【颜色2】RGB值分别为255、102、0,设置【颜色3】RGB值分别为224、41、0,设置【颜色4】RGB值分别为212、201、0,如图2-102所示。

图2-102 设置特效参数
05 将当前时间设置为00:00:00:00,激活【位置1】动画关键帧记录按钮,并设置位置为(190,175),如图2-103所示。

图2-103 设置第1处关键帧
06 将当前时间设置为00:00:03:08,设置【位置1】为(178.8,378.7),如图2-104所示。

图2-104 设置第2处关键帧
07 将当前时间设置为00:00:06:16,设置【位置1】为(548.5,268.6),如图2-105所示。

图2-105 设置第3处关键帧
08 将当前时间设置为00:00:10:00,设置【位置1】为(190,175),如图2-106所示。

图2-106 设置第4处关键帧
09 将当前时间设置为00:00:12:05,对【颜色遮罩】进行复制与粘贴,复制3个【颜色遮罩】,如图2-107所示。

图2-107 复制彩色蒙版
10 保存场景,在【节目监视器】窗口中观看效果。
实例034 镜头光晕
案例文件 光盘 | 效果 | 第2章 | 镜头光晕.prproj
视频文件 光盘 | 视频 | 第2章 | 镜头光晕.mp4
难易程度 ★★☆☆☆
学习时间 15分钟
实例要点 【镜头光晕】特效的应用
思路分析 本例将通过【镜头光晕】特效为画面添加拍摄时常见的光晕效果
实例概述
本实例最终效果如图2-108所示。

图2-108 镜头光晕效果
操作步骤
01 运行Premiere Pro CS6,进入欢迎界面,单击【新建项目】按钮,在【新建项目】对话框中选择项目保存的路径,将项目命名为“镜头光晕”,单击【确定】按钮。
02 弹出【新建序列】对话框,在【序列预设】选项卡下选择【有效预设】区域中的DV-PAL | 标准48kHz选项,将【序列名称】设置为“镜头光晕”,单击【确定】按钮。
03 进入操作界面,在【项目】窗口中【名称】区域空白处双击,在弹出的对话框中选择随书附带光盘中的“素材 | 第2章 | 镜头光晕.jpg”文件,单击【打开】按钮,如图2-109所示。

图2-109 导入素材
04 将“镜头光晕.jpg”文件拖至【时间线】窗口【视频1】轨道中,在素材上单击右键,在弹出的快捷菜单中选择【缩放为当前画面大小】命令,如图2-110所示。

图2-110 调整素材画面大小
05 确定当前时间为00:00:00:00,为“镜头光晕.jpg”文件添加【镜头光晕】特效。激活【特效控制台】面板,将【镜头光晕】区域中的【光晕中心】设置为(11,7.8),并单击其左侧的【切换动画】按钮,打开动画关键帧的记录,将【光晕亮度】设置为130%,如图2-111所示。

图2-111 添加第1处关键帧
06 将当前时间设置为00:00:04:23,在【特效控制台】面板中将【光晕中心】设置为(553.4,0),在【节目监视器】窗口中将当前显示比例设置为25%,如图2-112所示,调整完成后将当前显示比例设置为【适合】。

图2-112 设置关键帧
07 保存场景,在【节目监视器】窗口中观看效果。
实例035 制作闪电
案例文件 光盘 | 效果 | 第2章 | 制作闪电.prproj
视频文件 光盘 | 视频 | 第2章 | 制作闪电.mp4
难易程度 ★★★☆☆
学习时间 15分钟
实例要点 【闪电】特效的应用
思路分析 本例应用【闪电】特效,在【特效控制台】面板中调整参数,制作出闪电效果
实例概述
本实例最终效果如图2-113所示。

图2-113 闪电效果
操作步骤
01 运行Premiere Pro CS6,进入欢迎界面,单击【新建项目】按钮,在【新建项目】对话框中选择项目保存的路径,将项目命名为“制作闪电”,单击【确定】按钮。
02 弹出【新建序列】对话框,在【序列预设】选项卡下选择【有效预设】区域中的DV-PAL | 标准48kHz选项,将【序列名称】设置为“制作闪电”,单击【确定】按钮。
03 进入操作界面,在【项目】窗口中【名称】区域空白处双击,在弹出的对话框中选择随书附带光盘中的“素材 | 第2章 | 制作闪电.jpg”素材文件,单击【打开】按钮,如图2-114所示。

图2-114 导入素材
04 将“制作闪电.jpg”文件拖至【时间线】窗口【视频1】轨道中,激活【效果】面板,将【视频特效】|【生成】|【闪电】特效拖至素材上,如图2-115所示。

图2-115 拖入特效
05 激活【特效控制台】面板,在【闪电】区域中设置【起始点】为(400.0,66.8),设置【结束点】为(850,600.0),设置【线段】为11,设置【波幅】为15.049,设置【细节层次】为7,设置【细节波幅】为0.282,设置【拉力】为27.184,设置【随机植入】为46,如图2-116所示。

图2-116 设置特效参数
06 保存场景,在【节目监视器】窗口中观看效果。
实例036 画面亮度调整
案例文件 光盘 | 效果 | 第2章 | 画面亮度调整.prproj
视频文件 光盘 | 视频 | 第2章 | 画面亮度调整.mp4
难易程度 ★☆☆☆☆
学习时间 3分钟
实例要点 【亮度与对比度】特效的应用
思路分析 本例应用【亮度与对比度】特效调整图像亮度与对比度
实例概述
本实例最终效果如图2-117所示。

图2-117 画面亮度调整前后效果
操作步骤
01 运行Premiere Pro CS6,进入欢迎界面,单击【新建项目】按钮,在【新建项目】对话框中选择项目保存的路径,将项目命名为“画面亮度调整”,单击【确定】按钮。
02 弹出【新建序列】对话框,在【序列预设】选项卡中选择【有效预设】区域中的DV-PAL | 标准48kHz选项,将【序列名称】设置为“画面亮度调整”,单击【确定】按钮。
03 进入操作界面,在【项目】窗口中【名称】区域空白处双击,在弹出的对话框中选择随书附带光盘中的“素材 | 第2章 | 画面亮度调整.jpg”素材文件,单击【打开】按钮,如图2-118所示。

图2-118 导入素材文件
04 将“画面亮度调整.jpg”文件拖至【时间线】窗口【视频1】轨道中,选中素材,激活【特效控制台】面板,在【运动】区域中设置【缩放】为50。为素材添加【亮度与对比度】特效,设置【亮度与对比度】区域中【亮度】为25,【对比度】为10,如图2-119所示。

图2-119 设置特效参数
05 保存场景,在【节目监视器】窗口中观看效果。
实例037 改变颜色
案例文件 光盘 | 效果 | 第2章 | 改变颜色.prproj
视频文件 光盘 | 视频 | 第2章 | 改变颜色.mp4
难易程度 ★☆☆☆☆
学习时间 5分钟
实例要点 【更改颜色】特效的应用
思路分析 本例将利用【更改颜色】特效更改画面中晴天娃娃的颜色
实例概述
本实例最终效果如图2-120所示。

图2-120 改变颜色效果
操作步骤
01 运行Premiere Pro CS6,进入欢迎界面,单击【新建项目】按钮,在【新建项目】对话框中选择项目保存的路径,将项目命名为“改变颜色”,单击【确定】按钮。
02 弹出【新建序列】对话框,在【序列预设】选项卡下选择【有效预设】区域中的DV-PAL | 标准48kHz选项,将【序列名称】设置为“改变颜色”,单击【确定】按钮。
03 进入操作界面,在【项目】窗口中【名称】区域空白处双击,在弹出的对话框中选择随书附带光盘中的“素材 | 第2章 | 改变颜色.jpg”素材文件,单击【打开】按钮,如图2-121所示。

图2-121 导入素材
04 将“改变颜色.jpg”文件拖至【时间线】窗口【视频1】轨道上并单击右键该文件,在弹出的快捷菜单中选择【缩放为当前画面大小】命令,如图2-122所示。

图2-122 调整素材画面大小
05 确定文件处于选中状态,激活【特效控制台】面板,将【运动】区域中的【缩放】设置为105,调整的效果可以在【节目监视器】窗口中查看,如图2-123所示。

图2-123 设置缩放比例
06 为文件添加【更改颜色】特效,激活【特效控制台】面板,将【更改颜色】区域中的【色相变换】设置为15,【明度变换】设置为10,【饱和度变换】设置20,设置【要更改的颜色】的RGB值为235、236、233,将【匹配宽容度】设置为20%,【匹配柔和度】设置为45%,如图2-124所示。

图2-124 设置【更改颜色】特效参数
07 保存场景,在【节目监视器】窗口中观看效果。
实例038 调整阴影(高光)
案例文件 光盘 | 效果 | 第2章 | 调整阴影(高光).prproj
视频文件 光盘 | 视频 | 第2章 | 调整阴影(高光).mp4
难易程度 ★☆☆☆☆
学习时间 3分钟
实例要点 【阴影/高光】特效的应用
思路分析 本例利用【阴影/高光】特效调整画面的效果
实例概述
本实例最终效果如图2-125所示。

图2-125 调整阴影(高光)前后效果对比
操作步骤
01 运行Premiere Pro CS6,进入欢迎界面,单击【新建项目】按钮,在【新建项目】对话框中选择项目保存的路径,将项目命名为“调整阴影(高光)”,单击【确定】按钮。
02 弹出【新建序列】对话框,在【序列预设】选项卡下选择【有效预设】区域中的DV-PAL | 标准48kHz选项,将【序列名称】设置为“调整阴影(高光)”,单击【确定】按钮。
03 进入操作界面,在【项目】窗口中【名称】区域空白处双击,在弹出的对话框中选择随书附带光盘中的“素材 | 第2章 | 调整阴影(高光).jpg”素材文件,单击【打开】按钮,如图2-126所示。

图2-126 导入素材
04 将“调整阴影(高光).jpg”文件拖至【时间线】窗口【视频1】轨道上,激活【效果】面板,为素材添加【调整】选项下的【阴影/高光】特效。切换到【特效控制台】面板,在【运动】区域中设置【缩放】为50。在【阴影/高光】选项下取消勾选【自动数量】复选框,设置【阴影数量】为63,【高光数量】为9。在【更多选项】区域中设置【阴影色调宽度】为88,【阴影半径】为59,【高光色调宽度】为85,【高光半径】为42,【色彩校正】为-13,【中间调对比度】为10,【减少黑色像素】为0.26%,【减少白色像素】为0%,如图2-127所示。

图2-127 设置特效参数
05 保存场景,在【节目监视器】窗口中观看效果。
实例039 块溶解效果
案例文件 光盘 | 效果 | 第2章 | 块溶解效果.prproj
视频文件 光盘 | 视频 | 第2章 | 块溶解效果.mp4
难易程度 ★☆☆☆☆
学习时间 5分钟
实例要点 【块溶解】特效的应用
思路分析 本例利用【块溶解】特效制作动画效果
实例概述
本实例最终效果如图2-128所示。

图2-128 块溶解效果
操作步骤
01 运行Premiere Pro CS6,进入欢迎界面,单击【新建项目】按钮,在【新建项目】对话框中选择项目保存的路径,将项目命名为“块溶解效果”,单击【确定】按钮。
02 弹出【新建序列】对话框,在【序列预设】选项卡下选择【有效预设】区域中的DV-PAL | 标准48kHz选项,将【序列名称】设置为“块溶解效果”,单击【确定】按钮。
03 进入操作界面,在【项目】窗口中【名称】区域空白处双击,在弹出的对话框中选择随书附带光盘中的“素材 | 第2章 | 块溶解效果.jpg”素材文件,单击【打开】按钮,如图2-129所示。

图2-129 导入素材
04 将“块溶解效果.jpg”文件拖至【时间线】窗口【视频1】轨道上并单击右键该文件,在弹出的快捷菜单中选择【缩放为当前画面大小】命令,如图2-130所示。

图2-130 设置素材画面大小
05 确定文件处于选中状态,激活【特效控制台】面板,将【运动】区域中的【缩放】设置为110。为素材添加【过渡】选项下的【块溶解】特效,在【特效控制台】面板中,设置【块溶解】下【块宽度】为24.9,【块高度】为24.2,【羽化】为6.8,如图2-131所示。

图2-131 设置特效参数
06 将当前时间设置为00:00:00:12,激活【过渡完成】左边的动画关键帧记录按钮,并将【过渡完成】设置为0%,如图2-132所示。

图2-132 设置关键帧
07 将当前时间设置为00:00:04:20,设置【过渡完成】为91%,如图2-133所示。

图2-133 设置关键帧
08 保存场景,在【节目监视器】窗口中观看效果。
实例040 阴影效果
案例文件 光盘 | 效果 | 第2章 | 阴影效果.prproj
视频文件 光盘 | 视频 | 第2章 | 阴影效果.mp4
难易程度 ★★☆☆☆
学习时间 15分钟
实例要点 【投影】特效的应用
思路分析 本例利用【投影】特效制作阴影效果
实例概述
本实例最终效果如图2-134所示。

图2-134 阴影效果
操作步骤
01 运行Premiere Pro CS6,进入欢迎界面,单击【新建项目】按钮,在【新建项目】对话框中选择项目保存的路径,将项目命名为“阴影效果”,单击【确定】按钮。
02 弹出【新建序列】对话框,在【序列预设】选项卡下选择【有效预设】区域中的DV-PAL | 标准48kHz选项,将【序列名称】设置为“阴影效果”,单击【确定】按钮。
03 进入操作界面,在【项目】窗口中【名称】区域空白处双击,在弹出的对话框中选择随书附带光盘中的“素材 | 第2章 | 阴影效果01.jpg”和“素材 | 第2章 | 阴影效果02.psd”素材文件,单击【打开】按钮,弹出【导入分层文件】对话框,设置【导入为】为【各个图层】,单击【确定】按钮,如图2-135所示。

图2-135 导入单个图层
04 将“阴影效果01.jpg”文件拖至【时间线】窗口【视频1】轨道上,将“阴影效果02.psd”文件拖至【时间线】窗口【视频2】轨道上,右键单击“阴影效果01.jpg”,在弹出的快捷菜单中选择【缩放为当前画面大小】命令,如图2-136所示。

图2-136 调整素材画面大小
05 确定“阴影效果01.jpg”文件处于选中状态,激活【特效控制台】面板,将【运动】区域中的【缩放】设置为105,如图2-137所示。

图2-137 设置缩放比例
06 选择“阴影效果02.psd”,激活【特效控制台】面板,将【运动】区域中的【位置】设置为(364.8,210),【缩放】设置为85,如图2-138所示。

图2-138 设置位置与缩放比例
07 选择“阴影效果02.psd”素材,激活【效果】面板,为素材添加【投影】特效,切换到【特效控制台】面板,在【投影】选项下设置【阴影颜色】RGB值分别为214、131、0,设置【透明度】为57%,【方向】为135,【距离】为7.6,【柔和度】为12.1,如图2-139所示。

图2-139 设置特效参数
08 保存场景,在【节目监视器】窗口中观看效果。
实例041 3D空间效果
案例文件 光盘 | 效果 | 第2章 | 3D空间效果.prproj
视频文件 光盘 | 视频 | 第2章 | 3D空间效果.mp4
难易程度 ★★★☆☆
学习时间 15分钟
实例要点 【基本3D】特效的应用
思路分析 本例将制作3D空间效果,新建多个不同颜色的【彩色蒙版】,然后通过特效调整出3D空间的效果,再对空间进行装饰
实例概述
本实例最终效果如图2-140所示。

图2-140 3D空间效果
操作步骤
01 运行Premiere Pro CS6,进入欢迎界面,单击【新建项目】按钮,在【新建项目】对话框中选择项目保存的路径,将项目命名为“3D空间效果”,单击【确定】按钮。
02 弹出【新建序列】对话框,在【序列预设】选项卡下选择【有效预设】区域中的DV-PAL | 标准48kHz选项,将【序列名称】设置为“3D空间效果”,单击【确定】按钮。
03 进入操作界面,在【项目】窗口中【名称】区域空白处双击,在弹出的对话框中选择随书附带光盘中的“素材 | 第2章 | 3D空间效果01.psd”、“素材 | 第2章 | 3D空间效果02.jpg”、“素材 | 第2章 | 3D空间效果03.jpg”和“素材 | 第2章 | 3D空间效果04.jpg”素材文件,单击【打开】按钮,如图2-141所示,导入素材含有分层文件,在弹出的对话框中将【导入为】定义为【各个图层】。

图2-141 导入素材
04 在【项目】窗口中【名称】区域单击右键,在弹出的快捷菜单中选择【新建分项】|【颜色遮罩】命令,弹出【新建彩色蒙版】对话框,单击【确定】按钮。弹出【颜色拾取】对话框,将颜色设置为白色,单击【确定】按钮,在弹出的【选择名称】对话框中将【选择用于新建蒙版的名称】设置为“01”,单击【确定】按钮,如图2-142所示。

图2-142 新建彩色蒙版
05 新建彩色蒙版“02”,在【颜色拾取】对话框中将RGB设置为222、201、156,如图2-143所示。

图2-143 新建彩色蒙版“02”
06 新建彩色蒙版“03”和“04”,在【颜色拾取】对话框中将RGB设置为223、223、223,如图2-144所示。

图2-144 设置彩色蒙版“03”和“04”
07 新建彩色蒙版“05”,在【颜色拾取】对话框中将RGB设置为239、239、239,如图2-145所示。

图2-145 设置彩色蒙版“05”
08 将彩色蒙版“01”拖至【时间线】窗口【视频1】轨道中,如图2-146所示。

图2-146 拖入彩色蒙版“01”
09 将彩色蒙版“05”拖至【时间线】窗口【视频2】轨道中,如图2-147所示。

图2-147 拖入彩色蒙版“02”
10 为彩色蒙版“05”添加【基本3D】特效,激活【特效控制台】面板,将【运动】区域中的【位置】设置为(360,32),将【基本3D】区域中的【倾斜】设置为-97,如图2-148所示。

图2-148 设置彩色蒙版“05”
11 将彩色蒙版“02”拖至【时间线】窗口【视频3】轨道中,为其添加【网格】、【基本3D】特效。激活【特效控制台】面板,设置相应参数,如图2-149所示。

图2-149 设置彩色蒙版“02”
12 将彩色蒙版“03”拖至【时间线】窗口【视频4】轨道中,如图2-150所示。

图2-150 拖入彩色蒙版“03”
13 为彩色蒙版“03”添加【基本3D】特效,激活【特效控制台】面板,将【运动】区域中的【位置】设置为(-4.3,262.2)。在【基本3D】区域中,将【旋转】设置为-58,如图2-151所示。

图2-151 设置参数
14 将彩色蒙版“04”拖至【时间线】窗口【视频5】轨道中,为其添加【基本3D】特效。激活【特效控制台】面板,将【运动】区域中的【位置】设置为(722.5,261),将【基本3D】区域中的【旋转】设置为57,如图2-152所示。

图2-152 设置基本3D特效
15 将“3D空间效果01.psd”文件拖至【时间线】窗口【视频6】轨道中,为其添加【径向阴影】特效。激活【特效控制台】面板,设置相应参数,如图2-153所示。

图2-153 设置特效参数
16 将“3D空间效果01.psd”文件拖至【时间线】窗口【视频7】轨道中,为其添加【径向阴影】、【水平翻转】特效。激活【特效控制台】面板,设置相应参数,如图2-154所示。

图2-154 设置特效参数
17 将“3D空间效果02.jpg”文件拖至【时间线】窗口【视频8】轨道中,为其添加【透视】选项下的【斜角边】特效。激活【特效控制台】面板,设置相应参数,如图2-155所示。

图2-155 设置特效参数
18 将“3D空间效果03.jpg”文件拖至【时间线】窗口【视频9】轨道中,为其添加【斜角边】特效。激活【特效控制台】面板,将【运动】区域中的【缩放】设置为8,【位置】设置为(270,225)。将【斜角边】区域中的【边缘厚度】设置为0.02,【照明颜色】设置为黑色,【照明强度】设置为0.4,如图2-156所示。

图2-156 设置特效参数
19 将“3D空间效果04.jpg”文件拖至【时间线】窗口【视频10】轨道中并右键单击该素材文件,在弹出的快捷菜单中选择【缩放为当前画面大小】命令。为其添加【扭曲】选项下的【边角固定】特效,激活【特效控制台】面板,将【运动】区域中的【缩放】设置为37.7。选择【边角固定】特效,在【节目监视器】窗口中调整控制点,如图2-157所示。

图2-157 设置特效参数及控制点
20 为“3D空间效果04.jpg”文件添加【投影】特效。激活【特效控制台】面板,将【阴影颜色】设置为黑色,【透明度】设置为50%,【方向】设置为135,【距离】和【柔和度】分别设置为5、1.2,如图2-158所示。

图2-158 设置【投影】特效
21 保存场景,然后在【节目监视器】窗口中观看效果。
实例042 斜角边效果
案例文件 光盘 | 效果 | 第2章 | 斜角边效果.prproj
视频文件 光盘 | 视频 | 第2章 | 斜角边效果.mp4
难易程度 ★★★☆☆
学习时间 15分钟
实例要点 【斜面Alpha】、【斜角边】特效的应用
思路分析 本例应用【斜面Alpha】、【斜角边】特效制作立体效果
实例概述
本实例最终效果如图2-159所示。

图2-159 斜角边效果
操作步骤
01 运行Premiere Pro CS6,进入欢迎界面,单击【新建项目】按钮,在【新建项目】对话框中选择项目保存的路径,将项目命名为“斜角边效果”,单击【确定】按钮。
02 弹出【新建序列】对话框,在【序列预设】选项卡下选择【有效预设】区域中的DV-PAL | 标准48kHz选项,将【序列名称】设置为“斜角边效果”,单击【确定】按钮。
03 进入操作界面,在【项目】窗口中【名称】区域空白处双击,在弹出的对话框中选择随书附带光盘中的“素材 | 第2章 | 斜角边效果.jpg”素材文件,单击【打开】按钮,如图2-160所示。

图2-160 导入素材
04 将“斜角边效果.jpg”文件拖至【时间线】窗口【视频1】轨道上,单击右键该文件,在弹出的快捷菜单中选择【缩放为当前画面大小】命令,如图2-161所示。

图2-161 调整素材画面大小
05 确定“斜角边效果.jpg”文件处于选中状态,激活【特效控制台】面板,将【运动】区域中的【缩放】设置为112,如图2-162所示。

图2-162 设置缩放比例
06 激活【效果】面板,为素材添加【斜面Alpha】、【斜角边】特效。切换到【特效控制台】面板,在【斜面Alpha】区域中设置【边缘厚度】为10,【照明角度】为166,【照明颜色】为白色,【照明强度】为0.4。设置【斜角边】区域中【边缘厚度】为0.14,【照明角度】为-60,【照明颜色】为白色,【照明强度】为0.4,如图2-163所示。

图2-163 设置特效参数
07 保存场景,在【节目监视器】窗口中观看效果。
实例043 线条化效果
案例文件 光盘 | 效果 | 第2章 | 线条化效果.prproj
视频文件 光盘 | 视频 | 第2章 | 线条化效果.mp4
难易程度 ★★★☆☆
学习时间 15分钟
实例要点 【查找边缘】、【曝光过度】、【边缘粗糙】特效的应用
思路分析 本例应用【查找边缘】、【曝光过度】、【边缘粗糙】特效调整画面效果
实例概述
本实例最终效果如图2-164所示。

图2-164 线条化效果
操作步骤
01 运行Premiere Pro CS6,进入欢迎界面,单击【新建项目】按钮,在【新建项目】对话框中选择项目保存的路径,将项目命名为“线条化效果”,单击【确定】按钮。
02 弹出【新建序列】对话框,在【序列预设】选项卡下选择【有效预设】区域中的DV-PAL | 标准48kHz选项,将【序列名称】设置为“线条化效果”,单击【确定】按钮。
03 进入操作界面,在【项目】窗口中【名称】区域空白处双击,在弹出的对话框中选择随书附带光盘中的“素材 | 第2章 | 线条化图像.jpg”素材文件,单击【打开】按钮,如图2-165所示。

图2-165 导入素材
04 将“线条化图像.jpg”文件拖至【时间线】窗口【视频1】轨道上,确定“线条化图像.jpg”文件处于选中状态,激活【特效控制台】面板,将【运动】区域中的【缩放】设置为80,如图2-166所示。

图2-166 设置缩放比例
05 激活【效果】面板,为素材添加【查找边缘】、【曝光过度】、【边缘粗糙】特效。切换到【特效控制台】面板,在【曝光过度】区域中设置【阈值】为89。在【边缘粗糙】区域中设置【边缘类型】为【颜色粗糙化】,【边缘颜色】RGB值分别为255、167、73,将【边框】设置为27.81,【边缘锐度】设置为1.98,【缩放】设置为98.8,【伸展宽度或高度】设置为3.3,【偏移(湍流)】设置为(14,0),如图2-167所示。

图2-167 设置特效参数
06 保存场景,在【节目监视器】窗口中观看效果。
实例044 无信号遮罩
案例文件 光盘 | 效果 | 第2章 | 无信号遮罩.prproj
视频文件 光盘 | 视频 | 第2章 | 无信号遮罩.mp4
难易程度 ★★★☆☆
学习时间 15分钟
实例要点 【16点无用信号遮罩】特效的应用
思路分析 本例应用【16点无用信号遮罩】特效制作动态效果
实例概述
本实例最终效果如图2-168所示。

图2-168 无信号遮罩效果
操作步骤
01 运行Premiere Pro CS6,进入欢迎界面,单击【新建项目】按钮,在【新建项目】对话框中选择项目保存的路径,将项目命名为“无信号遮罩”,单击【确定】按钮。
02 弹出【新建序列】对话框,在【序列预设】选项卡下选择【有效预设】区域中的DV-PAL | 标准48kHz选项,将【序列名称】设置为“无信号遮罩”,单击【确定】按钮。
03 进入操作界面,在【项目】窗口中【名称】区域空白处双击,在弹出的对话框中选择随书附带光盘中的“素材 | 第2章 |无信号遮罩01.jpg”和“素材 | 第2章 | 无信号遮罩02.jpg”素材文件,单击【打开】按钮,导入素材,如图2-169所示。

图2-169 导入素材
04 将“无信号遮罩01.jpg”文件拖至【时间线】窗口【视频1】轨道上,将“无信号遮罩02.jpg”文件拖至【时间线】窗口【视频2】轨道上,将两个素材同时选中并单击右键,在弹出的快捷菜单中选择【缩放为当前画面大小】命令,如图2-170所示。

图2-170 调整素材画面大小
05 确定“无信号遮罩01.jpg”文件处于选中状态,激活【特效控制台】面板,将【运动】区域中的【缩放】设置为82,如图2-171所示。

图2-171 设置缩放比例
06 选择“无信号遮罩02.jpg”素材,激活【效果】面板,为素材添加【16点无用信号遮罩】特效。切换到【特效控制台】面板,将【运动】区域中的【缩放】设置为20,【旋转】设置为15,【位置】设置(166.2,75),如图2-172所示。

图2-172 设置位置、缩放、旋转
07 在【特效控制台】面板中展开【16点无用信号遮罩】特效,设置相应参数,如图2-173所示。

图2-173 设置特效参数
08 保存场景,在【节目监视器】窗口中观看效果。
实例045 视频抠像
案例文件 光盘 | 效果 | 第2章 | 视频抠像.prproj
视频文件 光盘 | 视频 | 第2章 | 视频抠像.mp4
难易程度 ★★★☆☆
学习时间 15分钟
实例要点 【亮度键】特效的应用
思路分析 本例将应用【亮度键】特效制作视频抠像效果
实例概述
本实例最终效果如图2-174所示。

图2-174 视频抠像效果
操作步骤
01 运行Premiere Pro CS6,进入欢迎界面,单击【新建项目】按钮,在【新建项目】对话框中选择项目保存的路径,将项目命名为“视频抠像”,单击【确定】按钮。
02 弹出【新建序列】对话框,在【序列预设】选项卡下选择【有效预设】区域中的DV-PAL | 标准48kHz选项,将【序列名称】设置为“视频抠像”,单击【确定】按钮。
03 进入操作界面,在【项目】窗口中【名称】区域空白处双击,在弹出的对话框中选择随书附带光盘中的“素材 | 第2章 | 视频抠像01.gif”和“素材 | 第2章 | 视频抠像02.jpg”素材文件,单击【打开】按钮,如图2-175所示。

图2-175 导入素材
04 将“视频抠像02.jpg”文件拖至【时间线】窗口【视频1】轨道中,如图2-176所示。

图2-176 拖入素材
05 确定“视频抠像02.jpg”文件处于选中状态,激活【特效控制台】面板,将【运动】区域中的【缩放】设置为88,如图2-177所示。

图2-177 设置缩放比例
06 将“视频抠像01.gif”文件拖至【时间线】窗口【视频2】轨道中并单击右键该文件,在弹出的快捷菜单中选择【缩放为当前画面大小】命令,如图2-178所示。

图2-178 调整素材画面大小
07 为“视频抠像01.gif”文件添加【亮度键】特效,激活【特效控制台】面板,将【运动】区域中的【缩放】设置为101,如图2-179所示。

图2-179 添加特效并设置缩放
08 拖动“视频抠像02.jpg”文件的结尾处与“视频抠像01.gif”文件的结尾处对齐,保存场景文件,在【节目监视器】窗口中观看效果。
实例046 单色保留效果
案例文件 光盘 | 效果 | 第2章 | 单色保留效果.prproj
视频文件 光盘 | 视频 | 第2章 | 单色保留效果.mp4
难易程度 ★☆☆☆☆
学习时间 3分钟
实例要点 【色彩传递】特效的应用
思路分析 本例应用【色彩传递】特效制作单色保留效果
实例概述
本实例最终效果如图2-180所示。

图2-180 单色保留效果
操作步骤
01 运行Premiere Pro CS6,进入欢迎界面,单击【新建项目】按钮,在【新建项目】对话框中选择项目保存的路径,将项目命名为“单色保留效果”,单击【确定】按钮。
02 弹出【新建序列】对话框,在【序列预设】选项卡下选择【有效预设】区域中的DV-PAL | 标准48kHz选项,将【序列名称】设置为“单色保留效果”,单击【确定】按钮。
03 进入操作界面,在【项目】窗口中【名称】区域空白处双击,在弹出的对话框中选择随书附带光盘中的“素材 | 第2章 | 单色保留效果.avi”素材文件,单击【打开】按钮,如图2-181所示。

图2-181 导入素材
04 将“单色保留效果.avi”文件拖至【时间线】窗口【视频1】轨道中,激活【效果】面板,为“单色保留效果.avi”文件添加【色彩传递】特效。切换到【特效控制台】面板,设置【色彩传递】区域中【相似性】为35,【颜色】RGB值分别为65、147、177,如图2-182所示。

图2-182 添加特效并设置参数
05 保存场景,在【节目监视器】窗口中观看效果。
实例047 辉光效果
案例文件 光盘 | 效果 | 第2章 | 辉光效果.prproj
视频文件 光盘 | 视频 | 第2章 | 辉光效果.mp4
难易程度 ★★☆☆☆
学习时间 10分钟
实例要点 【Alpha辉光】特效的应用
思路分析 本例应用【Alpha辉光】特效为飘下的花瓣制作辉光和飘洒效果
实例概述
本实例最终效果如图2-183所示。

图2-183 辉光效果
操作步骤
01 运行Premiere Pro CS6,进入欢迎界面,单击【新建项目】按钮,在【新建项目】对话框中选择项目保存的路径,将项目命名为“辉光效果”,单击【确定】按钮。
02 弹出【新建序列】对话框,在【序列预设】选项卡下选择【有效预设】区域中的DV-PAL | 标准48kHz选项,将【序列名称】设置为“辉光效果”,单击【确定】按钮。
03 进入操作界面,在【项目】窗口中【名称】区域空白处双击,在弹出的对话框中选择随书附带光盘中的“素材 | 第2章 | ”“辉光效果01.psd”、“辉光效果02.psd”、“辉光效果03.psd”、“辉光效果04.psd”和“辉光效果05.jpg”素材文件,单击【打开】按钮,如图2-184所示,素材中含有分层文件,在弹出的对话框中将【导入为】设为【各个图层】。

图2-184 导入素材
04 导入素材之后,在菜单栏中选择【序列】|【添加轨道】命令,弹出【添加视音轨】对话框,添加两条视频轨道,不添加音频轨道,单击【确定】按钮,如图2-185所示。

图2-185 添加两条视频轨道
05 将“辉光效果05.jpg”文件拖至【时间线】窗口【视频1】轨道中,将“辉光效果01.psd”、“辉光效果02.psd”、“辉光效果03.psd”、“辉光效果04.psd”文件分别拖至【视频2】到【视频5】轨道中,选择“辉光效果01.psd”素材,激活【特效控制台】面板,设置【运动】区域中【缩放】为25,如图2-186所示。

图2-186 设置缩放比例
06 激活【效果】面板,为“辉光效果01.psd”、“辉光效果02.psd”、“辉光效果03.psd”、“辉光效果04.psd”文件分别添加【Alpha辉光】特效。切换到【特效控制台】面板,选择“辉光效果01.psd”素材,设置【Alpha辉光】区域中【发光】为67,【亮度】为255,【起始颜色】为白色,【结束颜色】RGB值分别为192、192、192,勾选【淡出】复选框,如图2-187所示。

图2-187 设置特效参数
07 选择“辉光效果02.psd”素材,在【特效控制台】面板中,设置【Alpha辉光】区域中【发光】为38,【亮度】为255,【开始颜色】、【结束颜色】均为白色,勾选【使用结束颜色】复选框,如图2-188所示。为“辉光效果03.psd”、“辉光效果04.psd”设置同样的【Alpha辉光】特效。

图2-188 设置特效参数
08 设置完成后,选择“辉光效果01.psd”,设置当前时间为00:00:00:00,激活【特效控制台】面板,设置【运动】区域中【位置】为(-28.6,68.3),激活【位置】左侧的动画关键帧记录按钮,如图2-189所示。

图2-189 设置关键帧
09 将当前时间设置为00:00:04:22,设置【位置】为(764.7,234.3),如图2-190所示。

图2-190 设置【位置】关键帧
10 选择“辉光效果02.psd”素材,设置当前时间为00:00:00:16,激活【特效控制台】面板,设置【运动】区域中【位置】为(8.9,63.5),激活【位置】左侧的动画关键帧记录按钮,如图2-191所示。

图2-191 设置【位置】关键帧
11 将当前时间设置为00:00:02:07,设置【位置】为(203.7,335.2),如图2-192所示。

图2-192 设置【位置】关键帧
12 将当前时间设置为00:00:04:16,设置【位置】为(98.3,447.5),如图2-193所示。

图2-193 设置【位置】关键帧
13 将当前时间设置为00:00:04:22,设置【位置】为(98.3,447.5),如图2-194所示。

图2-194 设置【位置】关键帧
14 将当前时间设置为00:00:00:16,设置【透明度】为0%,激活【透明度】左侧的动画关键帧记录按钮,如图2-195所示。

图2-195 设置【透明度】关键帧
15 将当前时间设置为00:00:00:22,设置【透明度】为100%,如图2-196所示。

图2-196 设置【透明度】关键帧
16 选择“辉光效果03.psd”素材,设置当前时间为00:00:01:22,激活【特效控制台】面板,设置【运动】区域中【位置】为(200,80),设置【透明度】为0%,分别激活【位置】、【透明度】左侧的动画关键帧记录按钮,如图2-197所示。

图2-197 设置关键帧
17 将当前时间设置为00:00:02:03,设置【透明度】为100%,如图2-198所示。

图2-198 设置关键帧
18 将当前时间设置为00:00:04:21,设置【运动】区域中【位置】为(175.1,432.8),如图2-199所示。

图2-199 设置关键帧
19 选择“辉光效果04.psd”素材,设置当前时间为00:00:01:17,激活【特效控制台】面板,设置【运动】区域中【位置】为(201.9,83),激活【位置】左侧的动画关键帧记录按钮,如图2-200所示。

图2-200 设置【位置】关键帧
20 将当前时间设置为00:00:04:22,设置【位置】为(307.3,467),如图2-201所示。

图2-201 设置【位置】关键帧
21 将当前时间设置为00:00:01:21,设置【透明度】为0%,激活【透明度】左侧的动画关键帧记录按钮,如图2-202所示。

图2-202 设置透明度
22 将当前时间设置为00:00:02:03,设置【透明度】为100%,如图2-203所示。

图2-203 设置【透明度】关键帧
23 保存场景,在【节目监视器】窗口中观看效果。
实例048 画面浮雕效果
案例文件 光盘 | 效果 | 第2章 | 画面浮雕效果.prproj
视频文件 光盘 | 视频 | 第2章 | 画面浮雕效果.mp4
难易程度 ★☆☆☆☆
学习时间 4分钟
实例要点 【查找边缘】、【浮雕】特效的应用
思路分析 本例将应用【查找边缘】、【浮雕】特效将画面浮雕化
实例概述
本实例最终效果如图2-204所示。

图2-204 画面浮雕效果
操作步骤
01 运行Premiere Pro CS6,进入欢迎界面,单击【新建项目】按钮,在【新建项目】对话框中选择项目保存的路径,将项目命名为“画面浮雕效果”,单击【确定】按钮。
02 弹出【新建序列】对话框,在【序列预设】选项卡下选择【有效预设】区域中的DV-PAL | 标准48kHz选项,将【序列名称】设置为“画面浮雕效果”,单击【确定】按钮。
03 进入操作界面,在【项目】窗口中【名称】区域空白处双击,在弹出的对话框中选择随书附带光盘中的“素材 | 第2章 | 画面浮雕效果.jpg”素材文件,单击【打开】按钮,如图2-205所示。

图2-205 导入素材
04 将“画面浮雕效果.jpg”文件拖至【时间线】窗口【视频1】轨道中并单击右键该文件,在弹出的快捷菜单中选择【缩放为当前画面大小】命令,如图2-206所示。

图2-206 设置素材画面大小
05 为“画面浮雕效果.jpg”文件添加【查找边缘】特效,如图2-207所示。

图2-207 添加【查找边缘】特效
06 为素材文件添加【浮雕】特效,在【特效控制台】面板中,将【浮雕】区域中的【方向】、【凸现】、【对比度】分别设置为45、1.7、183,如图2-208所示。

图2-208 添加【浮雕】特效并设置参数
07 保存场景,在【节目监视器】窗口中观看效果。
实例049 相机闪光灯效果
案例文件 光盘 | 效果 | 第2章 | 相机闪光灯效果.prproj
视频文件 光盘 | 视频 | 第2章 | 相机闪光灯效果.mp4
难易程度 ★★★☆☆
学习时间 15分钟
实例要点 【闪光灯】特效的应用
思路分析 本例应用【闪光灯】特效模仿相机闪光灯的效果
实例概述
本实例最终效果如图2-209所示。

图2-209 相机闪光灯效果
操作步骤
01 运行Premiere Pro CS6,进入欢迎界面,单击【新建项目】按钮,在【新建项目】对话框中选择项目保存的路径,将项目命名为“相机闪光灯效果”,单击【确定】按钮。
02 弹出【新建序列】对话框,在【序列预设】选项卡下选择【有效预设】区域中的DV-PAL | 标准48kHz选项,将【序列名称】设置为“相机闪光灯效果”,单击【确定】按钮。
03 进入操作界面,在【项目】窗口中【名称】区域空白处双击,在弹出的对话框中选择随书附带光盘中的“素材 | 第2章 | 相机闪光灯效果01.jpg”和“素材 | 第2章 | 相机闪光灯效果02.psd”素材文件,单击【打开】按钮,如图2-210所示。

图2-210 导入素材
04 由于导入的素材中含有分层文件,因此会弹出【导入分层文件】对话框,设置【导入为】为【各个图层】,单击【确定】按钮,将素材文件导入到【项目】窗口中。
05 将当前时间设为00:00:00:09,将“相机闪光灯效果01.jpg”文件拖至【时间线】窗口【视频1】轨道中并与编辑标准线对齐,将当前时间设为00:00:01:07,拖动素材的尾部与编辑标准线对齐,在文件上单击右键,在弹出的快捷菜单中选择【缩放为当前画面大小】命令,如图2-211所示。

图2-211 调整素材画面大小
06 为素材添加【裁剪】、【闪光灯】特效,如图2-212所示。

图2-212 添加特效
07 选中所拖入的素材,切换到【特效控制台】面板,将【裁剪】区域中的【左侧】设置为18%,【顶部】设置为10%,【右侧】设为2%,【底部】设置为10%;将【闪光灯】选项下的【随机植入】设为1,如图2-213所示。

图2-213 设置特效参数
08 将当前时间设为00:00:00:00,然后将“相机闪光灯效果01.jpg”拖入【时间线】窗口【视频2】轨道中,将当前时间设为00:00:00:17,将“相机闪光灯效果01.jpg”素材的结尾处拖至与编辑标准线对齐,如图2-214所示。

图2-214 拖入并调整素材
09 为“相机闪光灯效果01.jpg”添加【闪光灯】特效,然后切换到【特效控制台】面板,将【运动】区域中的【缩放】设为73,如图2-215所示。

图2-215 设置参数
10 将素材“相机闪光灯效果02.psd”拖入【时间线】窗口【视频3】轨道中,并将结尾处与【视频1】轨道中素材的结尾处对齐,然后切换到【特效控制台】面板中,将【运动】区域中的【位置】设置为(383.0,240),【缩放】设置为159,如图2-216所示。

图2-216 设置参数
11 选中【视频1】轨道上的素材,然后在【特效控制台】面板中调整【运动】区域中的【位置】,在【节目监视器】窗口中将素材调到合适的位置。
12 保存场景,在【节目监视器】窗口中观看效果。
实例050 在画面中添加马赛克
案例文件 光盘 | 效果 | 第2章 | 画面中添加马赛克.prproj
视频文件 光盘 | 视频 | 第2章 | 画面中添加马赛克.mp4
难易程度 ★★★☆☆
学习时间 15分钟
实例要点 【裁剪】、【马赛克】特效的应用
思路分析 本例应用【裁剪】、【马赛克】特效制作马赛克效果
实例概述
本实例最终效果如图2-217所示。

图2-217 马赛克效果
操作步骤
01 运行Premiere Pro CS6,进入欢迎界面,单击【新建项目】按钮,在【新建项目】对话框中选择项目保存的路径,将项目命名为“画面中添加马赛克”,单击【确定】按钮。
02 弹出【新建序列】对话框,在【序列预设】选项卡下选择【有效预设】区域中的DV-PAL | 标准48kHz选项,将【序列名称】设置为“画面中添加马赛克”,单击【确定】按钮。
03 进入操作界面,在【项目】窗口中【名称】区域空白处双击,在弹出的对话框中选择随书附带光盘中的“素材 | 第2章 | 画面中添加马赛克.avi”素材文件,单击【打开】按钮,如图2-218所示。

图2-218 导入素材
04 将“画面中添加马赛克.avi”文件拖至【时间线】窗口【视频1】、【视频2】轨道中,如图2-219所示。

图2-219 拖入素材
05 选中【视频2】轨道中的素材,然后打开【效果】面板,为选中的素材添加【裁剪】、【马赛克】特效,如图2-220所示。

图2-220 添加特效
06 切换到【特效控制台】面板,将【裁剪】区域中的【左侧】设置为65%,【顶部】设置为10%,【右侧】设为13%,【底部】设置为60%;将【马赛克】区域中的【水平块】设置为35,【垂直块】设置为20,如图2-221所示。

图2-221 设置特效参数
07 保存场景,在【节目监视器】窗口中观看效果。
实例051 重复画面效果
案例文件 光盘 | 效果 | 第2章 | 重复画面效果.prproj
视频文件 光盘 | 视频 | 第2章 | 重复画面效果.mp4
难易程度 ★★★☆☆
学习时间 15分钟
实例要点 【复制】、【网格】特效的应用
思路分析 本例将应用【复制】、【网格】特效制作重复画面效果
实例概述
本实例最终效果如图2-222所示。

图2-222 重复画面效果
操作步骤
01 运行Premiere Pro CS6,进入欢迎界面,单击【新建项目】按钮,在【新建项目】对话框中选择项目保存的路径,将项目命名为“重复画面效果”,单击【确定】按钮。
02 弹出【新建序列】对话框,在【序列预设】选项卡下选择【有效预设】区域中的DV-PAL | 标准48kHz选项,将【序列名称】设置为“重复画面效果”,单击【确定】按钮。
03 进入操作界面,在【项目】窗口中【名称】区域空白处双击,在弹出的对话框中选择随书附带光盘中的“素材 | 第2章 | 重复画面效果.jpg”素材文件,单击【打开】按钮,如图2-223所示。

图2-223 导入素材
04 将“重复画面效果.jpg”文件拖至【时间线】窗口【视频1】轨道中并单击右键该文件,在弹出的快捷菜单中选择【缩放为当前画面大小】命令,如图2-224所示。

图2-224 设置素材画面大小
05 确定素材文件处于选中状态,为其添加【复制】、【网格】特效。激活【特效控制台】面板,将【网格】区域中的【定位点】设置为(510.2,374.5),将【边角】设置为(1016.8,745.3),【边框】设置为13,【混合模式】设置为【正常】,如图2-225所示。

图2-225 设置特效参数
06 保存场景,在【节目监视器】窗口中观看效果。