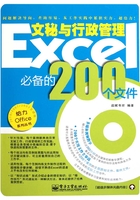
File 03 员工工作证
工作证是表示一个人在某单位工作的证件。它的尺寸是统一的,包括单位名称、持证人姓名、职位、工作证编号、照片和有效期限等内容。
效果图与运用知识关键词

运用知识关键词
1.为单元格添加图案底纹
2.设置单元格内文本对齐方式
3.通过屏幕截图插入图片
4.拖动调整图片大小
5.删除杂乱背景
6.为选定单元格添加下边框
文件制作过程
步骤1:设置单元格的图案颜色

打开实例文件\第1章\原始文件\工作证.xlsx。
① 选中B2:F11单元格区域。
② 单击“字体”组中的对话框启动器按钮。
③ 在“填充”选项卡下单击“图案颜色”右侧下三角按钮。
④ 选择需要的颜色。
步骤2:设置并查看图案样式

① 单击“图案样式”右侧下三角按钮。
② 选择需要的图案样式。
③ 单击“确定”按钮,返回工作表中可以看到设置底纹后的效果。
文件制作过程
步骤3:设置选定单元格的边框及底纹

① 选中B4:F5单元格区域,打开“设置单元格格式”对话框,在“边框”选项卡下,设置外边框为白色、粗线条。
② 切换至“填充”选项卡下,单击“其他颜色”按钮。
步骤4:自定义填充颜色

① 弹出“颜色”对话框,切换至“自定义”选项卡下,设置颜色值。
② 单击“确定”按钮。
③ 此时选中单元格应用了设置的边框及底纹样式。
操作技巧
拖动颜色滑块快速自定义颜色
在“颜色”对话框的“自定义”选项卡下,还可以通过拖动颜色右侧的滑块,快速加深和减淡颜色,让用户快速选择需要的颜色。
步骤5:利用屏幕截图插入图片

① 切换至“插入”选项卡下,单击“屏幕截图”按钮。
② 单击“屏幕剪辑”选项。
③ 此时屏幕呈朦胧状显示,拖到鼠标选取要插入的部分图片。
步骤6:缩小图片并启动抠图功能

① 释放鼠标左键,即在工作表中插入图片,然后选中图片,向内拖动图片控制点,缩小图片。
② 切换至“图片工具-格式”选项卡下,单击“删除背景”按钮。
文件制作过程
步骤7:显示抠图效果

此时以紫红色显示被删除的背景部分。
步骤8:标记要保留区域

① 在“背景消除”选项卡下,单击“标记要保留的区域”按钮。
② 绘制要保留的部分,消除紫红色,单击图片外任意位置。
步骤9:显示删除背景后的图片效果

此时图片上的杂乱背景被删除了。
步骤10:跨越合并单元格

① 选中需要合并的D6:E6, D7:E7,D8:E8,D9:E9,D10:E10单元格区域。
② 在“对齐方式”组中单击“合并后居中”右侧下三角按钮。
③ 单击“跨越合并”选项。
文件制作过程
步骤11:添加下边框制作下画线效果

① 单击“字体”组中的边框右侧下三角按钮。
② 单击“下框线”选项。
③ 此时为选中单元格添加了下边框,完成工作证的创建。